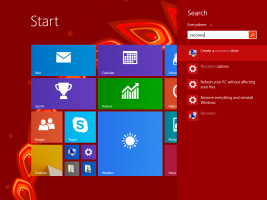A Színszűrők gyorsbillentyű engedélyezése vagy letiltása a Windows 10 rendszerben
A Windows 10 színszűrőket tartalmaz az egyszerű hozzáférési rendszer részeként. Javítják az operációs rendszer használhatóságát a különféle látásproblémákkal küzdők számára. A színszűrők rendszerszinten működnek, így minden telepített szoftver, beleértve a harmadik féltől származó alkalmazásokat és a beépített Windows-alkalmazásokat, követi őket. A színszűrőket gyorsbillentyűvel engedélyezheti.
Hirdetés
A színszűrők funkció, amelyet ma használni fogunk, elérhető a Windows 10 rendszerben, az 16215 buildtől kezdve. Tipp: Lásd hogyan találhatja meg a futó Windows 10 build számát.
A Windows 10 elérhető színszűrői a következők.
- Szürkeárnyalatos
- Invert
- Szürkeárnyalatos Fordított
- Deuteranópia
- Protanopia
- Tritanopia
Van egy speciális gyorsbillentyű, amellyel engedélyezheti vagy letilthatja a színszűrőket a Windows 10 rendszerben. megnyomni a Győzelem + Ctrl + C billentyűparancsok együtt a billentyűzeten. Ez a sorrend engedélyezi vagy letiltja (bekapcsolja) az alapértelmezés szerint beállított színszűrőt. A dobozból a Windows 10 szürkeárnyalatos szűrőt használ.

Használhatja az említetteket Győzelem + Ctrl + C gyorsbillentyű a színszűrő váltásához.
A Windows 10 build 17083-as verziójától kezdve engedélyezheti vagy letilthatja a gyorsbillentyűt. A Beállításokban van egy speciális opció, amelyet a gyorsbillentyű véletlen megnyomásának csökkentése érdekében adtunk hozzá. Ezenkívül a rendszerleíró adatbázis módosításával engedélyezhető vagy letiltható. Tekintsük át mindkét módszert.
A Színszűrők gyorsbillentyű engedélyezése a Windows 10 rendszerben, csináld a következőt.
- Nyissa meg a Beállítások alkalmazás.
- Nyissa meg a Könnyű hozzáférés -> Színszűrők menüpontot.
- A jobb oldalon engedélyezze az opciót Engedélyezze a szűrő be- vagy kikapcsolását a gyorsbillentyűvel.
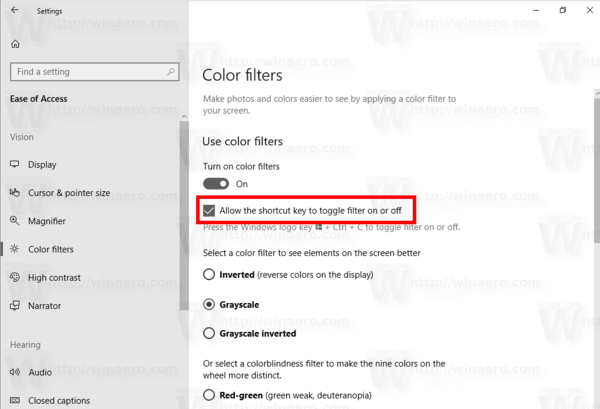
- A Színszűrők gyorsbillentyű engedélyezve lesz a Windows 10 rendszerben.
Kész vagy.
A gyorsbillentyű letiltásához, kapcsolja ki az említett „A szűrő be- vagy kikapcsolásának engedélyezése a gyorsbillentyűvel” opciót.
Alternatív megoldásként alkalmazhat egy beállításjegyzéket. Íme, hogyan lehet ezt megtenni.
Engedélyezze vagy tiltsa le a Színszűrők gyorsbillentyűt a rendszerleíró adatbázis módosításával
- Nyissa meg a Rendszerleíróadatbázis-szerkesztő alkalmazás.
- Nyissa meg a következő rendszerleíró kulcsot.
HKEY_CURRENT_USER\Software\Microsoft\ColorFiltering
Nézze meg, hogyan lehet belépni a rendszerleíró kulcshoz egy kattintással.
- A jobb oldalon módosítsa vagy hozzon létre egy új 32 bites duplaszó-értéket Hotkey Enabled.
Megjegyzés: Még akkor is, ha az 64 bites Windows futtatása továbbra is létre kell hoznia egy 32 bites duplaszó-értéket.
A funkció engedélyezéséhez állítsa az értékadatait 1-re. 0 érték esetén letiltja.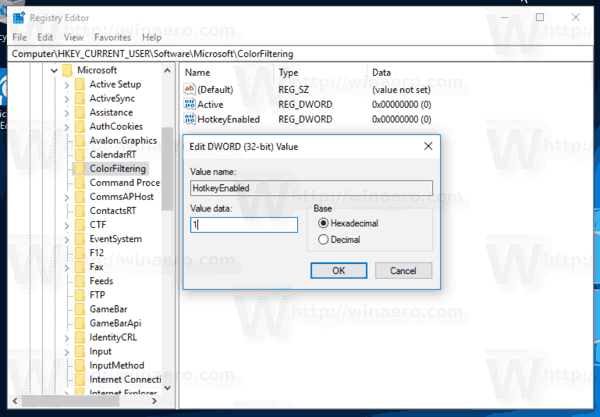
- Ahhoz, hogy a rendszerleíró adatbázis módosítása által végrehajtott módosítások életbe lépjenek, meg kell tennie kijelentkezés és jelentkezzen be újra felhasználói fiókjába.
Időmegtakarítás érdekében letöltheti a következő használatra kész rendszerleíró fájlokat:
Töltse le a rendszerleíró fájlokat
Ez az.
Kapcsolódó cikkek:
- A színszűrők engedélyezése a Windows 10 rendszerben
- A szürkeárnyalatos mód engedélyezése a Windows 10 rendszerben