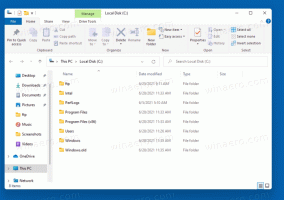Az alapértelmezett böngésző módosítása a Windows 11 rendszerben
Így módosíthatja az alapértelmezett böngészőt a Windows 11 rendszerben. Ellentétben a Windows 10-zel, amely viszonylag egyszerű módot biztosít a Chrome vagy bármely más böngésző alapértelmezett beállítására, a Windows 11 alapértelmezett böngészőjének megváltoztatása teljes káosz. A Microsoft jól ismert a felhasználókkal szembeni ellenséges erőfeszítéseiről, hogy a felhasználókat Chrome-ról Edge-re váltsa. A vállalat natív Windows-hirdetésekkel, véletlenszerű alapértelmezett alkalmazások visszaállításával, az Edge hardcodozásával a Hírek és érdeklődési körök közé stb. kényszeríti ki böngészőjét.
Hirdetés
A legújabb Windows-kiadással a vállalat újabb lépést tesz, hogy megnehezítse az alapértelmezett böngésző megváltoztatását a Windows 11-ben. Ha nem találja az alapértelmezett böngésző módosításának lehetőségét a Windows 11 rendszerben, ez a cikk megmondja, mit kell tennie.
Az alapértelmezett böngésző módosítása a Windows 11 rendszerben
- A Windows 11 alapértelmezett böngészőjének megváltoztatásának legegyszerűbb módja a Chrome, a Firefox, a Vivaldi vagy bármely más böngésző letöltése.
- Ezután nyissa meg bármelyik webes hivatkozást egy másik alkalmazásból vagy dokumentumból. A Windows 11 megkérdezi, hogy melyik alkalmazást szeretné használni a webes hivatkozások megnyitásához.

- Válassza ki azt a böngészőt, amelyet alapértelmezettként szeretne beállítani a Windows 11 rendszerben, majd tegyen pipát a mellett Mindig használja ezt az alkalmazást.
- Kattintson az OK gombra.
Mivel a Microsoft valamilyen oknál fogva eltávolította az "Alapértelmezett böngésző" opciót a Windows beállításokban, a Windows 11 alapértelmezett böngészőjének megváltoztatásához szükséges fájltársítások beállítása 22 különböző fájlformátumhoz. Ha ez viccnek hangzik, akkor az. Csak remélni tudjuk, hogy a Microsoft változtat ezen, ha a Windows 11 közelebb kerül a nyilvános kiadáshoz.
Állítsa be az alapértelmezett böngészőt a Windows 11 beállításaiban
- Nyisd ki Windows beállítások. Használhatja a Győzelem + én parancsikon, a Windows Search vagy az összes alkalmazás listája.
- Menj a Alkalmazások elemre szakaszt, majd kattintson Alapértelmezett alkalmazások.

- Találd meg Állítsa be az alkalmazás alapértelmezett beállításait szakaszt, és keresse meg azt a böngészőt, amelyet alapértelmezettként szeretne beállítani a Windows 11 rendszerben.

- Állítsa be az előnyben részesített böngészőt minden fájltípushoz. Ez igaz, huszonkét tételre.

Kész!
A főbb böngészők beépített beállításokkal is rendelkeznek, amelyek lehetővé teszik a Windows alapértelmezett böngészőjének megváltoztatását. Sajnos ezek a beállítások hibásnak tűnnek a Windows 11 előnézeti verziójában. A Chrome-ban például kattintson a Legyen alapértelmezett gombra chrome://settings/defaultBrowser elindítja a Windows beállításait, amely viszont megköveteli az alapértelmezett alkalmazások módosítását huszonkét különböző webformátum esetén. Amíg a Microsoft nem változtat a dolgokon, ez az egyetlen módja az alapértelmezett böngésző beállításának a Windows 11 rendszerben.