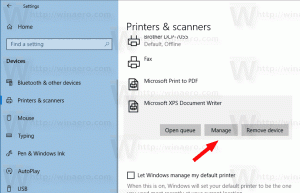Android-alkalmazások eltávolítása Windows 11 rendszerben
Így távolíthatja el az Android-alkalmazásokat Windows 11 rendszerben. Az Ön kényelme érdekében számos módszert áttekintünk, így kiválaszthatja az Önnek legmegfelelőbbet.
Sokak számára a Windows 11 egyik legjobb változása az Android-alkalmazások futtatásának lehetősége. Ez a funkció már tesztelhető a Windows 11 béta verzióin, de a rajongóknak sikerült megtalálniuk a módját, Android-alkalmazások telepítése a Windows 11 fejlesztői és stabil verzióján. Még többet is megtehetsz telepítse a Google Play Áruházat Windows 11 rendszeren. Ha úgy döntött, hogy az Android-alkalmazások Windows 11 rendszeren való használata nem a te dolgod, vagy nem tetszik egy adott alkalmazás működése, a következőképpen távolíthatod el az Android-alkalmazásokat Windows 11 rendszeren.
Távolítsa el az Android-alkalmazásokat Windows 11 rendszeren
Az Android-alkalmazásokat közvetlenül a Start menüből, a Beállítások alkalmazásból vagy a Vezérlőpultból távolíthatja el. A haladó felhasználók ehhez használhatják a wingetet. Végül, ha eltávolítja a Windows Subsystem for Android alkalmazást, megszabadul az összes alkalmazásától. Tekintsük át ezeket a lehetőségeket.
Távolítsa el az Android-alkalmazásokat a Windows 11 rendszerben a Start menüből
- Kattints a Start menü gombot, és keresse meg Android-alkalmazását a Rögzítve vagy Legutóbbi szakasz.
- Ha az alkalmazás ott van, kattintson rá jobb gombbal, és válassza ki Eltávolítás, majd erősítse meg a műveletet.
- Alternatív megoldásként kattintson a Minden alkalmazás gombot, és keresse meg azt az Android alkalmazást, amelyet el szeretne távolítani a Windows 11 rendszerből. Te is Keresse meg az alkalmazásokat az első betűjük alapján (ábécé navigáció).
- Kattintson a jobb gombbal az alkalmazásra, majd kattintson Eltávolítás, majd erősítse meg a műveletet.
- Várjon néhány másodpercet, amíg a Windows 11 eltávolítja az Android alkalmazást.
Kész vagy.
Amint azt már sejteni lehetett, a Windows 11 úgy kezeli az Android-alkalmazásokat, mint bármely más programot, amelyet a Microsoft Store-ból vagy más forrásokból telepít. Ez azt jelenti, hogy minden más elérhető módszert használhat távolítsa el a programokat Windows 11 rendszeren.
Törölje az Android-alkalmazásokat a Beállítások segítségével
- nyomja meg Győzelem + én kinyitni a Beállítások kb. Alternatív megoldásként kattintson a jobb gombbal a Start menü gombra, vagy nyomja meg a gombot Győzelem + x és válassza a Beállítások lehetőséget.
- Menj a Alkalmazások elemre szakaszt, és kattintson Alkalmazások és funkciók.
- Keresse meg a törölni kívánt Android-alkalmazást a Windows 11 rendszerben, és kattintson a három ponttal ellátott gombra.
- Válassza ki Eltávolítás és erősítse meg a műveletet.
- Adjon néhány másodpercet a Windows 11-nek a program törléséhez.
Hasonlóképpen eltávolíthat egy Android-alkalmazást a klasszikus vezérlőpult. Ez a rész nem biztos, hogy a legkényelmesebb megoldás, ha figyelembe vesszük, hogy a Microsoft hogyan próbálja eltemetni a Vezérlőpultot minden Windows-frissítéssel. Ennek ellenére a klasszikus Vezérlőpult segítségével eltávolíthatja az Android-alkalmazásokat a Windows 11 rendszeren. Íme, hogyan kell ezt megtenni.
Távolítson el egy Android-alkalmazást a Vezérlőpult segítségével
- nyomja meg Győzelem + R és adja meg a
appwiz.cplparancs. Hogy vezérlőpult parancs közvetlenül a Vezérlőpult Programok és szolgáltatások szakaszához vezet. - Keresse meg az eltávolítani kívánt Android-alkalmazást, és kattintson rá.
- Most kattintson a Eltávolítás gombot az eszköztáron.
Kész vagy. Most pedig tekintsünk át néhány módszert, amelyek a haladó felhasználók számára előnyösek lehetnek.
Távolítsa el az Android-alkalmazásokat a winget segítségével
Íme egy másik lehetőség, amelyet előnyösebbnek találhat: winget. A Windows 11 rendelkezik egy winget nevű beépített csomagkezelővel. Használhatja Android-alkalmazások törlésére a Windows 11 rendszeren (ezt is lehetővé teszi távolítsa el a Windows 11 készlet alkalmazásokat).
Az Android-alkalmazások Windows 11 rendszerben a winget használatával történő eltávolításához tegye a következőket.
- Nyissa meg a Windows terminált; ehhez kattintson a jobb gombbal a Start menü gombra, és válassza ki Windows terminál.
- Írd be a
winget listaparancsot a rendszeren elérhető összes alkalmazás megjelenítéséhez. - Keresse meg az eltávolítani kívánt Android-alkalmazást, és jegyezze fel a teljes nevét.
- Írd be a
winget eltávolítása: APP_NAMEparancsot és nyomja meg Belép. Cserélje kiAPP NÉVaz alkalmazás teljes nevével. Ha az alkalmazás két vagy több szót használ a névben, használjon idézőjeleket. Íme egy példa:winget uninstall "Edge Canary". - Várja meg, amíg a Windows Terminal törli az Android-alkalmazást a Windows 11 rendszerben.
Végül, ha több Android-alkalmazása is van a Windows 11 rendszerű számítógépén, teljesen eltávolíthatja őket az egész Windows alrendszer Androidhoz. Dióhéjban, mindössze egyetlen alkalmazást kell törölnie.
Távolítsa el az összes Android-alkalmazást a Windows Android-alrendszer eltávolításával
- Nyissa meg a Start menüt, és kattintson a gombra Minden alkalmazás gomb.
- megtalálja Windows alrendszer Androidhoz az alkalmazások listájában, és kattintson rá jobb gombbal.
- Válassza ki Eltávolítás és erősítse meg tevékenységét.
- Adjon a Windows 11-nek egy-két percet az alrendszer és az összes telepített Android-alkalmazás eltávolításához. Ez eltarthat egy ideig, attól függően, hogy hány Android-alkalmazást használ.
Így távolíthatja el az Android-alkalmazásokat a Windows 11 rendszeren.