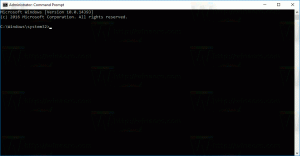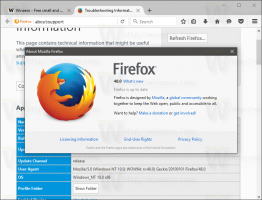Windows Rendszerleíróadatbázis-szerkesztő a dumákhoz
Tippjeink gyakran említik a Windows rendszerleíró adatbázist és beállításszerkesztőt. Mi is pontosan a Registry és mi az a RegEdit? Akik évek óta ismerik a Windows rendszert, azoknak nincs szükségük magyarázatra, de akik még nem ismerik a Windowst, annak hasznosnak találja ezt a bejegyzést.
Ma a Registry Editor alapjait fogom elmagyarázni. Kitérek a parancssori argumentumokra, a programmal való munkavégzéshez szükséges alapvető módszerekre és még sok másra is. Olvassa el lent, ha érdekel.
Hirdetés
Tartalomjegyzék
- Mi az a Registry Editor
- Hogyan indítsuk el a Rendszerleíróadatbázis-szerkesztőt
- Mit mutat meg a Rendszerleíróadatbázis-szerkesztő
- Hogyan hozzunk létre új kulcsot
- Hogyan teremtsünk új értéket
- Hogyan veheti át a rendszerleíró kulcs tulajdonjogát
- A TrustedInstaller tulajdonjogának visszaállítása
- A rendszerleíró kulcsok engedélyeinek módosítása
- Hogyan lehet elérni egy másik felhasználó vagy másik operációs rendszer rendszerleíró adatbázisát
- A Rendszerleíróadatbázis-szerkesztő parancssori argumentumai
- Hogyan lehet egy kattintással a kívánt rendszerleíró kulcshoz ugrani
- Váltson a HKCU és a HKLM között a Rendszerleíróadatbázis-szerkesztőben a Windows 10 rendszerben
Mi az a Registry Editor
A Rendszerleíróadatbázis-szerkesztő eszközként született azon felhasználók számára, akik szeretnék megváltoztatni a Windows olyan beállításait, amelyek nem jelennek meg a felhasználói felületen. Ennek az eszköznek az a fő célja, hogy megtekintse és módosítsa a beállításokat a rendszerleíró adatbázisban - egy készletben speciális fájlok, amelyek konfigurációs információkat tartalmaznak a Windowsról és szinte az összes szoftverről telepítve. A Windows és sok program (kivéve a "hordozható") ezeket az információkat arra használja, hogy beolvassa és beírja saját beállításait a rendszerleíró adatbázisba.
Hogyan indítsuk el a Rendszerleíróadatbázis-szerkesztőt
A telepített Windows verziótól függetlenül ez a módszer működik:
Nyomja meg a Win+R billentyűket a billentyűzeten, ekkor megjelenik a „Futtatás” párbeszédpanel. típus regedit idézőjelek nélkül, és nyomja meg az Enter billentyűt. Folytassa az UAC prompttal.
A Registry Editor fő futtatható fájlja a C:\Windows könyvtárban található. Így navigálhat a mappába, és közvetlenül futtathatja a regedit.exe fájlt. Vagy létrehozhat egy parancsikont a Regedit.exe fájlhoz, és beillesztheti a Start menü %ProgramData%\Microsoft\Windows\Start Menu\Programs mappájába, a Rendszereszközök mappába. Ezzel a Rendszerleíróadatbázis-szerkesztő is megjelenik a Start menü keresésében.
A Registry Editor így néz ki:
Mit mutat meg a Rendszerleíróadatbázis-szerkesztő
A fenti képen látható módon két ablaktáblából áll - a bal oldali ablakban az adatstruktúrák hierarchikus nézete látható, ún. kulcsok, és a jobb oldali ablaktábla látható értékek - amelyek a kulcsokon belül tárolt név/adat párok.
Kulcsok több fájlból származó adatok virtuális nézete, amelyek a rendszerleíró adatbázist alkotják. Ha megnyitja a következő kulcsot, megtekintheti, hogy mely fájlok képviselik a rendszerleíró adatbázisát:
HKEY_LOCAL_MACHINE\SYSTEM\CurrentControlSet\Control\hivelist
 Itt láthatja a merevlemezen lévő fájlok listáját, amelyekben a rendszerleíró fájlokat tárolják. A bennük lévő adatok, mint fentebb említettük, hierarchikus felépítésűek. A Rendszerleíróadatbázis-szerkesztő fanézetben jeleníti meg: vannak "root" (szülő) kulcsok és több alkulcs (gyermek objektumok). A Regeditben látható gyökérkulcsok többnyire az adott fájlt képviselik, vagy más szóval, a rendszerleíró fájlok megfelelnek a kulcsok hierarchiájának. Vannak azonban olyan virtuális gyökérkulcsok is a Regeditben, amelyek visszafelé kompatibilisek. Például a HKEY_CURRENT_CONFIG egy virtuális nézet, a HKEY_CLASSES_ROOT pedig az aktuális felhasználó kulcsának + rendszerkulcsainak virtuális nézete.
Itt láthatja a merevlemezen lévő fájlok listáját, amelyekben a rendszerleíró fájlokat tárolják. A bennük lévő adatok, mint fentebb említettük, hierarchikus felépítésűek. A Rendszerleíróadatbázis-szerkesztő fanézetben jeleníti meg: vannak "root" (szülő) kulcsok és több alkulcs (gyermek objektumok). A Regeditben látható gyökérkulcsok többnyire az adott fájlt képviselik, vagy más szóval, a rendszerleíró fájlok megfelelnek a kulcsok hierarchiájának. Vannak azonban olyan virtuális gyökérkulcsok is a Regeditben, amelyek visszafelé kompatibilisek. Például a HKEY_CURRENT_CONFIG egy virtuális nézet, a HKEY_CLASSES_ROOT pedig az aktuális felhasználó kulcsának + rendszerkulcsainak virtuális nézete.
Vegye figyelembe, hogy a rendszerleíró adatbázis egyes részei soha nem jelennek meg a Rendszerleíróadatbázis-szerkesztőben. Például soha nem fogja látni a SAM-ot (Security Accounts Manager) a Regeditben.
Az értékeket a Windows és számos alkalmazás használja a különféle konfigurációs paraméterek és adataik tárolására. Az értékek különféle típusúak, de általában vannak karakterlánc-értékek, numerikus értékek vagy bináris értékek.
Hogyan hozzunk létre új kulcsot
Új kulcs létrehozásához kattintson a jobb gombbal a szülőkulcsra a bal oldali ablaktáblában, majd kattintson a gombra Új -> Kulcs helyi menü parancsát.

Az újonnan létrehozott kulcsnak megfelelő nevet kell adnia annak a szoftvernek megfelelően, amelyhez létrehozza. A kulcsot a helyi menüből exportálhatja (mentheti) *.reg fájlba. Ha fájlba exportálja, később egyszerűen kattintson duplán a .reg fájlra, és importálja vissza a tartalmát a rendszerleíró adatbázisba.
Hogyan teremtsünk új értéket
Új érték létrehozásához kattintson a jobb gombbal
- az aktuális kulcson a bal oldali ablaktáblában vagy
- a jobb oldali ablaktábla üres területén.
Válassza ki az új érték megfelelő típusát, és adja meg a nevét. Kattintson duplán a létrehozott értékre, hogy szükség szerint állítsa be az adatait.

Hogyan veheti át a rendszerleíró kulcs tulajdonjogát
Csakúgy, mint az NTFS fájlrendszerben lévő objektumok engedélyei és tulajdonosi fogalmai, a rendszerleíró kulcsok esetében is léteznek. A Windows Vistától kezdve valójában számos operációs rendszer-specifikus rendszerleíró kulcs tárolja a Windows rendszert a Windows Resource Protection által védett beállításokat, így azokat nem lehet könnyen törölni vagy módosítani. Előfordulhat, hogy bizonyos helyzetekben módosítania kell ezeket a kulcsokat. Ehhez át kell vennie a tulajdonjogot, valamint be kell állítania az engedélyeket (hozzáférési jogokat) rajtuk. Például az Intéző parancssorának módosításához a Winaero parancssorát Explorer eszköztár szerkesztő átveszi bizonyos rendszerleíró kulcsok tulajdonjogát, és módosítja az engedélyeiket is. A tulajdonjog átvétele meglehetősen egyszerű, és a következő lépésekkel hajtható végre.
1. A Rendszerleíróadatbázis-szerkesztő megnyitása után lépjen a tulajdonjogot átvenni kívánt beállításkulcshoz, kattintson rá jobb gombbal, és válassza ki a Engedélyek... opciót a helyi menüből.

2. Ezzel megnyílik az adott kulcshoz tartozó "Engedélyek" párbeszédpanel. Kattints a Fejlett gomb.

3. Megjelenik a "Speciális biztonsági beállítások" ablak. Itt meg kell változtatnia a kulcs tulajdonosát. A Windows verziójától függően ez a párbeszédpanel eltérően nézhet ki:
-
Windows XP rendszerhez
Nyissa meg a Tulajdonos lapon.
 Válassza ki felhasználói fiókját, és kattintson a gombra Alkalmaz gomb. Ha a tulajdonjogot az összes alkulcson is be kell állítani, akkor ellenőrizze a Cserélje le a tulajdonost az alkonténereken és az objektumokon jelölőnégyzetet.
Válassza ki felhasználói fiókját, és kattintson a gombra Alkalmaz gomb. Ha a tulajdonjogot az összes alkulcson is be kell állítani, akkor ellenőrizze a Cserélje le a tulajdonost az alkonténereken és az objektumokon jelölőnégyzetet. -
Windows 7/Windows Vista rendszerhez
Nyissa meg a Tulajdonos lapon.

Kattints a Más felhasználók vagy csoportok... gomb.
Válassza ki a felhasználói fiókot a Fejlett gombot, vagy csak írja be felhasználói fiókját a Adja meg a kiválasztandó objektum nevét szöveges területen, és kattintson rendben.
Ha a tulajdonjogot az összes alkulcson is be kell állítani (mint ez gyakrabban történik Windows 7/Vista esetén), akkor ellenőrizze a Cserélje le a tulajdonost az alkonténereken és az objektumokon jelölőnégyzetet. -
Windows 8 rendszerhez
Kattints a változás linkre a „Tulajdonos:” címke mellett
 Az Válassza a Felhasználó vagy a Csoport lehetőséget ablak jelenik meg.
Az Válassza a Felhasználó vagy a Csoport lehetőséget ablak jelenik meg.
Válassza ki a felhasználói fiókot a Fejlett gombot, vagy csak írja be felhasználói fiókját a Adja meg a kiválasztandó objektum nevét szöveges területen, és kattintson RENDBEN.
A TrustedInstaller tulajdonjogának visszaállítása
A TrustedInstaller tulajdonjogának visszaállítása Windows 7, 8 és Vista esetén írja be a "NT Service\TrustedInstaller", mint új tulajdonos neve.
A rendszerleíró kulcsok engedélyeinek módosítása
Miután megváltoztatta a rendszerleíró kulcs tulajdonosát, szinte mindig módosítania kell az engedélyeket, mielőtt ténylegesen módosíthatja a kulcsot. Át kell váltania a Engedélyek lapon a Speciális biztonsági beállítások párbeszédpanelen.
Alkulcsok rendelkezhetnek örökölt engedélyek a szülőkulcsukból. Vagy az alkulcsok explicit engedélyekkel is rendelkezhetnek, a szülőkulcstól elkülönülve. Az első esetben, vagyis ha a jogosultságokat a szülőkulcstól örököljük, akkor le kell tiltani az öröklést, és át kell másolni a jogosultságokat az aktuális kulcsra. Windows 7, Windows Vista és Windows XP esetén törölnie kell a jelet a Tartalmazza az objektum szülőjének örökölhető engedélyeit jelölje be a négyzetet, és kattintson a gombra Hozzáadás gombot a megerősítő párbeszédpanelen.

Az öröklés letiltása után válassza ki a megfelelő felhasználói fiókot, és kattintson a Szerkesztés gombot az engedélyek módosításához.
A Windows 8 rendszerben van egy gomb az öröklés letiltására.

Az engedélyek mindkét irányban beállíthatók. Csak az öröklődés letiltása után állíthatja be őket a szükséges alkulcsra. Vagy beállíthat engedélyeket a szülőkulcshoz és az összes alkulcshoz. Ehhez ellenőrizze a Cserélje le az összes gyermekobjektum-engedélyt az objektumtól örökölhető engedélyekre jelölőnégyzetet. Ez lefelé tolja az engedélyeket a kulcshierarchiában az összes gyermekobjektumhoz.
Hogyan lehet elérni egy másik felhasználó vagy másik operációs rendszer rendszerleíró adatbázisát
A Rendszerleíróadatbázis-szerkesztő lehetővé teszi egy másik felhasználó kulcsainak és értékeinek elérését is ugyanazon a Windows-telepítésen, vagy egy másik Windows-telepítésen egy másik vagy ugyanazon a számítógépen. Mint fentebb említettük, a Windows rendszerleíró adatbázist több fájlban tárolják. Ezeket egyenként betöltheti, és a HKEY_LOCAL_MACHINE kulcs gyökeréhez csatlakoztathatja.
Íme, lépésről lépésre:
1. Válaszd ki a HKEY_LOCAL_MACHINE írja be a Rendszerleíróadatbázis-szerkesztőbe.
2. Válassza a "Fájl -> Kaptár betöltése" menüparancsot.
3. Keresse meg a megnyitni kívánt rendszerleíró fájlt. Az alábbi példában egy másik felhasználói fiók rendszerleíró fájlját töltöm be a Windows 8 telepítésemre.
4. A következő párbeszédpanelen meg kell adnia a betöltött rendszerleíró fájl nevét. Ez a név a HKEY_LOCAL_MACHINE kulcs alatt jelenik meg.


Megjegyzés: Ügyeljen arra, hogy törölje a betöltött rendszerleíró adatbázist, miután végzett vele. Ezt a "Fájl menü -> Kaptár eltávolítása" menüpontból lehet megtenni a betöltött kulcs kiválasztása után.

A Rendszerleíróadatbázis-szerkesztő parancssori argumentumai
Végül szeretném bemutatni a Rendszerleíróadatbázis-szerkesztővel használható leggyakoribb parancssori argumentumokat. Használhatók saját szkriptekben és kötegfájlokban. Ezek a következők:
-
regedit.exe -mMegnyitja a Rendszerleíróadatbázis-szerkesztő egy másik példányát, még akkor is, ha az már meg van nyitva. Ez rendkívül praktikus, ha két rendszerleíró kulcsot szeretne összehasonlítani. Működni fog Windows XP és újabb rendszereken.
-
regedit.exe elérési_út_fájlhoz.reg
Egyesítse a rendszerleíró fájlt a jelenlegi rendszerleíró adatbázisával. Ez az alapértelmezett művelet, amely akkor hajtódik végre, ha duplán kattint egy *.reg fájlra az Intézőben.
-
regedit.exe /s elérési_út_fájlhoz.reg
Ugyanaz, mint fent, de a fájl csendben, a megerősítő párbeszédpanel nélkül egyesül. Hasznos szkriptekhez.
-
regedit.exe /e_fájl_útvonala.reg
Exportálja az összes regisztrációs adatot egyetlen fájlba
-
regedit /e path_to_file.reg "HKEY_CURRENT_USER\Control Panel\Desktop"
Egyetlen fájlba exportálja a HKEY_CURRENT_USER\Control Panel\Desktop kulcsot és az alkulcsokat
-
regedit /a_file_útvonal.reg "HKEY_CURRENT_USER\Control Panel\Desktop"
Ugyanaz, mint fent, de a rendszerleíró adatbázis ANSI kódolással jön létre Unicode helyett. Az exportált fájl is a "REGEDIT4" sort kapja első sorként. Az ilyen fájlok kompatibilisek a Windows régebbi (Windows 2000 előtti) verzióival.
Hogyan lehet egy kattintással a kívánt rendszerleíró kulcshoz ugrani
Tekintse meg megfelelő cikkünket: Hogyan lehet egy kattintással a kívánt rendszerleíró kulcshoz ugrani.
Váltson a HKCU és a HKLM között a Rendszerleíróadatbázis-szerkesztőben a Windows 10 rendszerben
 Lásd a cikket: Váltson a HKCU és a HKLM között a Windows 10 beállításszerkesztőben
Lásd a cikket: Váltson a HKCU és a HKLM között a Windows 10 beállításszerkesztőben
Az általam tárgyalt nyilvántartó fogalmak csupán a jéghegy csúcsát jelentik. Nyugodtan ossza meg velünk visszajelzését ezzel a cikkel kapcsolatban.