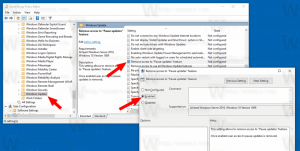A hibernált fájl tömörítése a Windows 10 rendszerben
Ha a hibernálás engedélyezve van a Windows 10 rendszerben, az operációs rendszer létrehoz egy hiberfil.sys nevű fájlt a C: meghajtó gyökerében. Szeretném megosztani, hogyan szabadíthat fel lemezterületet azáltal, hogy engedélyezi a tömörítést a hibernált fájlban a Windows 10 rendszerben.
Hirdetés
A hibernált fájl tömörítése a Windows 10 rendszerben
Ebben a cikkben:
- Mi az a hibernált fájl a Windows 10 rendszerben
- A hibernált fájl tömörítése a Windows 10 rendszerben
- Hogyan lehet visszavonni a hibernált fájltömörítést a Windows 10 rendszerben
Mi az a hibernált fájl a Windows 10 rendszerben
A hiberfil.sys tárolja a memória (RAM) tartalmát, amikor hibernálja a számítógépet. Amikor visszatér a hibernált állapotból, a Windows 10 újra elolvassa ezt a fájlt, és visszamásolja a tartalmát a memóriába. Mivel a modern számítógépek memóriakapacitása folyamatosan növekszik, a hibernált fájl jelentős lemezterületet foglal el.
Bár letilthatja a hibernálást és használhatja az alvó állapotot, vagy mindig áram alatt tarthatja a számítógépet, ez nem energiahatékony módszer a mobil PC-k számára. Ezenkívül néhány funkció, mint pl Gyors indítás Windows 10 esetén attól függ, hogy a hibernálás engedélyezve van-e az operációs rendszer gyorsabb indításához. Ha letiltja a hibernálást, elveszíti a gyors indítás előnyeit.
A RAM-kapacitás növelésével kapcsolatos probléma megoldása érdekében a Microsoft hozzáadta a hibernált fájl tömörítésének lehetőségét a Windows 7 rendszerben. Ez azt jelenti, hogy a C:\hiberfil.sys fájl nem foglal annyi lemezterületet, mint a RAM kapacitása. Ez lényegesen kevesebb lemezterületet foglalhat el, akár a telepített RAM-kapacitás 50%-át is. Ez egy fantasztikus fejlesztés, amelyet a Microsoft hajtott végre a Windows 7 és újabb verziókban, de alapértelmezés szerint ki van kapcsolva. Lássuk, hogyan kell bekapcsolni.
A hibernált fájl tömörítése a Windows 10 rendszerben
- Nyisson meg egy emelt parancssor.
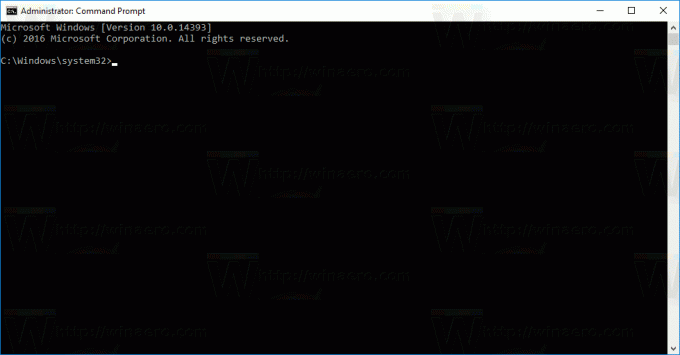
- Írja be a következő parancsot:
powercfg hibernált méret NN
ahol NN a kívánt hiberfile.sys mérete a teljes memória százalékában.
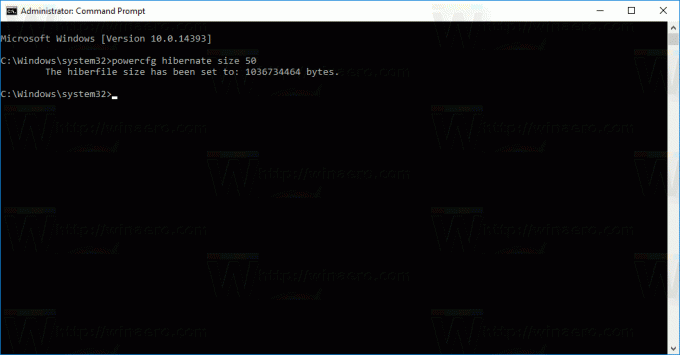 Például, ha 8 GB RAM van telepítve, és a lemezterület megtakarítása érdekében a hibernált fájlméretet 60%-ra szeretné állítani. Ezután egyszerűen használja ezt a parancsot:
Például, ha 8 GB RAM van telepítve, és a lemezterület megtakarítása érdekében a hibernált fájlméretet 60%-ra szeretné állítani. Ezután egyszerűen használja ezt a parancsot:powercfg hibernált 60-as méret
Ezzel a hibernált fájlt a 8 GB RAM 60%-ára állítja be, ami csak 4,8 GB-ot jelent. 3,2 GB lemezterületet takarít meg.
Még akkor is, ha csak 4 GB vagy 3 GB RAM-mal rendelkezik, 50%-ra állítva 2 GB vagy 1,5 GB lemezterületet takarít meg. Tehát ez egy nagyon klassz optimalizálás, amelyet mindig minden Windows rendszeren elvégezhet. Több szabad hely lesz a C: meghajtón, mint korábban.
Hogyan lehet visszavonni a hibernált fájltömörítést a Windows 10 rendszerben
- Nyisson meg egy emelt parancssor.
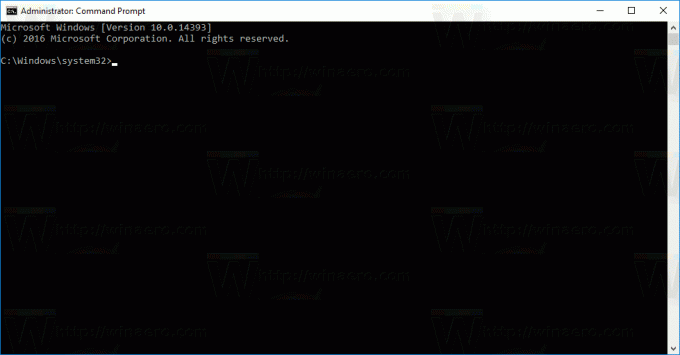
- Írja be a következő parancsot:
powercfg hibernált 100-as méret

Ezzel letiltja a hibernált fájltömörítést a Windows 10 rendszerben. Ez az.
Ugyanez megtehető benne Windows 8.1 és Windows 8.