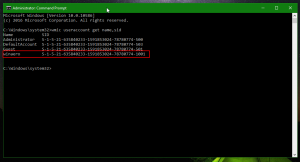A Parancsikon nyíl ikon eltávolítása a Windows 11 rendszerben
A következőképpen távolíthatja el a parancsikon nyíl ikonját a Windows 11 rendszerben, más néven parancsikon nyíl átfedő ikonja. Alapértelmezés szerint minden parancsikonnak van egy ilyen átfedő ikonja, amely megkülönbözteti őket a többi fájltól. Letilthatja, vagy lecserélheti egy tetszőleges egyéni ikonra.
Alapértelmezés szerint a Windows 11 egy négyzet alakú, fehér, félig átlátszó ikont jelenít meg világoskék nyíllal a parancsikon bal alsó sarkában. Lásd a következő képernyőképet.
Míg viszonylag könnyű megszabadulni ettől az ikontól, vagy egyénire cserélni, a Windows 11 sehol nem tartalmazza a megfelelő lehetőséget a grafikus felhasználói felületen. Szerencsére két alternatív megoldásunk van azok számára, akiknek személyre kell szabniuk az ikont.
Alapértelmezés szerint a Windows 11 parancsikonjain a nyílfedő ikon látható.
A Windows 11 parancsikonjai közül eltávolíthatja a nyílfedő ikont.
Ha nem örül a parancsikon átfedő ikonjának, a következőképpen tilthatja le.
Távolítsa el a Parancsikon nyilat a Windows 11 parancsikonjai közül
- Töltse le a következőket ZIP archívum. Egy ICO-fájlt tartalmaz egy üres ikonnal.
- Csomagolja ki az archívum tartalmát bármely kényelmes helyre. Néhány használatra kész REG fájlt is talál.
- Másolja a üres.ico fájlt a C:\Windows\blank.ico elhelyezkedés. Kattintson Folytatni amikor megkérdezi.
- Kattintson duplán a Remove-shortcut-overlay-icon.reg fájlt, és kattintson Igen ban,-ben Felhasználói felület megerősítést a módosítás hozzáadásához a Registry-hoz.
- Végül, indítsa újra az Explorert a parancsikon nyíl fedvény ikonjának eltávolításához.
Kész vagy! A parancsikon nyíl eltűnik a Windows 11 összes parancsikonjáról.
Az undo.reg A csípés benne van a letöltött ZIP-archívumban. Kattintson duplán rá, és indítsa újra az Explorert az alapértelmezett ikon visszaállításához.
Ha szívesebben végez manuális módosításokat, vagy a dolgok jobb megértése érdekében, ez a következőképpen működik.
Hogyan működik
A megadott nyilvántartó fájlok a következő nyilvántartó ágat módosítják:
HKEY_LOCAL_MACHINE\SOFTWARE\Microsoft\Windows\CurrentVersion\Explorer
A parancsikon nyíl átfedő ikonjának újradefiniálásához itt létre kell hoznia egy új alkulcsot Shell ikonok.
Végül a HKEY_LOCAL_MACHINE\SOFTWARE\Microsoft\Windows\CurrentVersion\Explorer\Shell Icons elérési utat, létre kell hoznia egy új karakterlánc (REG_SZ) értéket, és el kell neveznie a következővel 29.
Állítsa be a 29 érték értékadatait a teljes elérési útjára üres.ico fájlt. A mi esetünkben az C:\Windows\blank.ico.
Már csak az Intéző shell újraindítása maradt, hogy a Windows 11 használja az új parancsikon-fedvény ikonunkat. Szeretném megjegyezni, hogy ez a megbízható csípés minden Windows-verzióban működik a Windows XP-től kezdve.
Nyilvánvaló, hogy az üres ikonfájl helyett használhat egyéni fedvény ikont. Például újra felhasználhatja a klasszikus Windows 10 ikont, vagy akár visszaállíthatja az apró fekete-fehér ikont a Windows XP rendszerből. Vagy kereshet egy igazán gyönyörű ikonfájlt, és használhatja azt parancsikonként.
A beállításjegyzék manuális módosítása helyett időt takaríthat meg, és használhatja a Winaero Tweakert. Ez lehetővé teszi az ikon testreszabását néhány kattintással.
Szabja testre a parancsikon fedvény ikonját
- Töltse le a Winaero Tweaker-t ennek a linknek a segítségével.
- Indítsa el az alkalmazást, és lépjen ide Parancsikonok > Parancsikon nyíl.
- Állítsa be a Windows alapértelmezett értékére, a klasszikus nyílra vagy egy egyéni ikonra.
- Kiválasztásával Nincs nyíl, akkor eltávolítja a parancsikon nyíl ikont a Windows 11 parancsikonjai közül.
Kész vagy!
A következő kép egy egyéni parancsikon fedvény ikont mutat be:
Ez az.