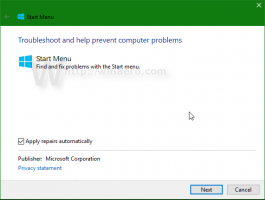Javítsa ki a Windows 10 jegyzékproblémájában megadott ismeretlen elrendezést
Amint azt már valószínűleg tudja, a Windows 10 Fall Creators Update a nyilvánosság számára elérhető. Hatalmas listát tartalmaz a változtatásokról, amelyeket a cikkben alaposan megvizsgáltunk A Windows 10 Fall Creators Update újdonságai. Néhány felhasználó a frissítés telepítése után olyan problémával szembesült, amely miatt a Microsoft Store folyamatosan megjeleníti a hibaüzenetet Valami rossz történt. Ismeretlen elrendezés van megadva a jegyzékben.
Hirdetés
Így néz ki: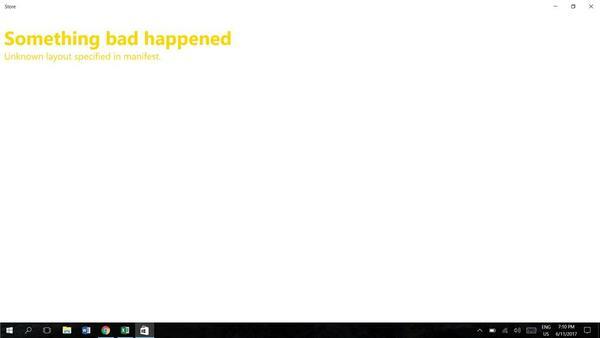 Ha érintett, itt próbálhatja ki.
Ha érintett, itt próbálhatja ki.
Nak nek javítsa ki a Windows 10 jegyzékproblémájában megadott ismeretlen elrendezést, csináld a következőt.
- nyomja meg Győzelem + R gombokat a billentyűzeten a Futtatás párbeszédpanel megnyitásához.
Tipp: Lásd a Parancsikonok a Windows (Win) billentyűvel, amelyeket minden Windows 10 felhasználónak tudnia kell - Írja be a következőket a Futtatás mezőbe:
wsreset

Nyomd meg az Entert.
A WSreset eszköz megtisztítja a Store gyorsítótárat. Ez eltarthat néhány percig, ezért légy türelmes. Ezt követően a Windows Store újra megnyílik, és újra frissítheti vagy telepítheti alkalmazásait.
A WSreset nem építi újra a Store gyorsítótárat egyes harmadik féltől származó univerzális alkalmazásokhoz. Lehet, hogy manuálisan kell visszaállítania a gyorsítótárat. Íme, hogyan.
- Nyisson meg egy emelt parancssor.
- Írja be a következő parancsot:
wmic felhasználói fiók get name, sid
A parancs kimenetében jegyezze fel a felhasználói fiókjához tartozó SID értéket:

- Nyisd ki Rendszerleíróadatbázis-szerkesztő.
- Lépjen a következő regisztrációs útvonalra:
HKEY_LOCAL_MACHINE\SOFTWARE\Microsoft\Windows\CurrentVersion\Appx\AppxAllUserStore
Tipp: Lásd hogyan lehet egy kattintással a kívánt rendszerleíró kulcsra ugrani.
- Törölje azt az alkulcsot, amelynek nevében szerepel a SID érték:

- Indítsa újra a Windows 10-et.
Ezenkívül megpróbálhatja visszaállítani a Microsoft Store alkalmazást a Beállításokban. Íme, hogyan.
Állítsa vissza a Microsoft Store alkalmazást
- Nyisd ki Beállítások.
- Lépjen az Alkalmazások -> Alkalmazások és funkciók menüpontra.

- A jobb oldalon keresse meg Bolt alkalmazást, és kattintson rá. Lásd a képernyőképet:
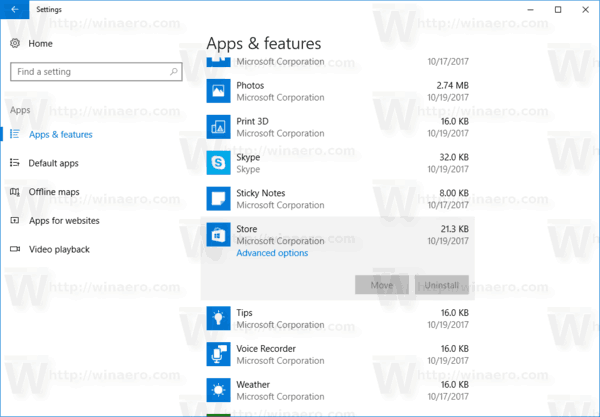
- Megjelenik a speciális beállítások hivatkozása. Kattintson rá a következő oldal megnyitásához:
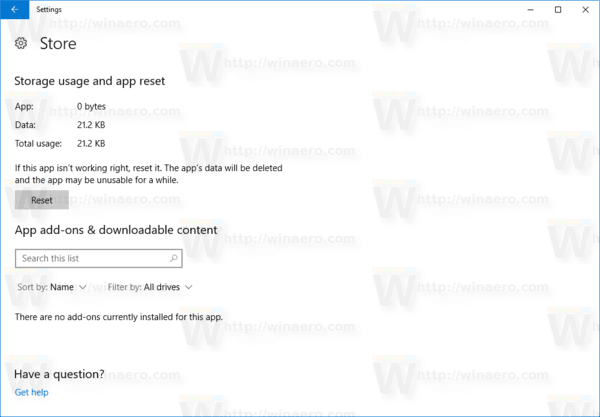
- Kattintson a Visszaállítás gombot a Store alkalmazás alapértelmezett beállításainak visszaállításához.
Kész vagy.
Egyes felhasználók arról számolnak be, hogy a régiónak és a helynek az Egyesült Államokra, majd a normál értékre való visszaállítása is segített a probléma leküzdésében.


Megpróbálhatja megváltoztatni, ha a fentiek egyike sem működik. Lásd a következő cikket:
A régió és az otthoni hely megváltoztatása a Windows 10 rendszerben
Ez az.
Ez megoldja a Microsoft Store alkalmazással kapcsolatos összes problémát.