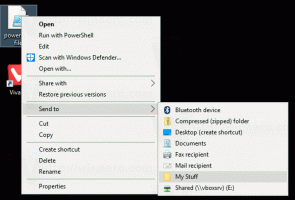Az Xmouse ablakkövetés engedélyezése a Windows 10 rendszerben
A Windows 95 óta az operációs rendszer rendelkezik egy Xmouse nevű funkcióval, ahol a Windows fókusza követheti az egeret mutató, ami azt jelenti, hogy az egérmutató mozgatásakor az egérmutató alatt lévő ablak válik aktívvá ablak. Ez a funkció alapértelmezés szerint le van tiltva. Lássuk, hogyan lehet bekapcsolni.
Általában egy ablak aktiválásához rá kell kattintani. Ha az Xmouse funkció be van kapcsolva, az ablakot egyszerűen lebegteti. A beállításoktól függően megemelheti az ablakot, azaz előre hozhatja az ablakot, vagy egyszerűen aktiválhatja az ablakot, de a háttérben marad. A Windows Vista előtti Windows-verziókban az Xmouse bekapcsolható a Microsoft TweakUI powertoyjával.
Az Xmouse ablakkövetés engedélyezése a Windows 10 rendszerben, csináld a következőt.
- Nyissa meg a klasszikus vezérlőpult.
- Nyissa meg a Vezérlőpult\Könnyű hozzáférés\Könnyű hozzáférési központ lehetőséget.
- A jobb oldalon keresse meg a „Tegye könnyebbé az egeret” hivatkozást, és kattintson rá.
- Jelölje be az "Ablak aktiválása az egérmutató rámutatásával" lehetőséget, majd kattintson az OK gombra.
Most, amikor az egérmutatót a különböző ablakok fölé viszi, kattintás nélkül fókuszálni fognak. Automatikusan is megemelkednek, vagyis az ablak, amelyen az egér lebeg, és előtérbe kerül.
Aktiválja az ablakokat, de ne emelje fel, ha az Xmouse engedélyezve van
A Windows nem biztosít olyan felhasználói felületet, amely nem emeli fel az ablakokat, de a fókuszt továbbra is az egeret követi. Azonban van egy beállításjegyzék, amely az Xmouse-t bekapcsolva tartja, de nem emeli fel automatikusan az ablakot. Ennek konfigurálása után a háttérablak aktívvá válik, ha föléjük viszi az egérmutatót, de az előtér ablak mögött maradnak. Ennek konfigurálásához
- Először győződjön meg arról, hogy az "Ablak aktiválása az egérrel rámutatva" be van kapcsolva a Könnyű hozzáférési központ -> Tedd egyszerűbbé az egér használatát.
- Ezután nyissa meg a Rendszerleíróadatbázis-szerkesztőt (nézd meg hogyan).
- Nyissa meg ezt a rendszerleíró kulcsot:
HKEY_CURRENT_USER\Control Panel\Desktop
Nézze meg, hogyan lehet belépni a rendszerleíró kulcshoz egy kattintással.
- A jobb oldali ablaktáblában keresse meg a "UserPreferencesMask". Ez egy REG_BINARY érték, hexadecimális számokban kifejezve, és sok vizuális effektushoz kapcsolódó beállítás ebben az egyetlen értékben van tárolva. Ahhoz, hogy az ablakok fókuszba kerüljenek, de ne emelkedjenek automatikusan, le kell vonnunk 40 bitet az értékből első hex érték. (40 bit, mert a Windows 41 bitet ad a UserPreferencesMask első hexadecimális értékéhez, amikor engedélyezi az Xmouse-t, és csak 1 bitet kell beállítani, ha az Xmouse-t automatikus emelési viselkedés nélkül szeretné használni). Az én esetemben az érték az volt df,3e, 03,80,12,00,00,00, de az értéke eltérhet. A számítást elvégezheti, hogy ezt könnyen kiszámolja a Windows Számológépben. Csak indítsa el a Számológépet, és váltson programozó módba a Nézet menüből. Ezután válassza ki a Hex módot, és válassza ki a Byte megjelenítési méretet. Az én esetemben df − 40 = 9f, ezért erre változtattam 9f,3e, 03,80,12,00,00,00.
- A tényleges módosításhoz kattintson duplán a UserPreferencesMask értékre, és óvatosan válassza ki az első két bitet, majd írja be az új értéket.
- Ahhoz, hogy a rendszerleíró adatbázis módosítása által végrehajtott módosítások életbe lépjenek, meg kell tennie kijelentkezés és jelentkezzen be felhasználói fiókjába.
A Windows akkor válik aktívvá, ha föléjük viszi az egérmutatót, de nem kerül a tetejére.
Módosítsa az időkorlátot arra vonatkozóan, hogy az ablakok milyen gyorsan vagy lassan fókuszálnak a lebegtetés után
Az Xmouse viselkedésével kapcsolatban van még egy módosítható paraméter, ez az a késleltetés, amely után az ablakok aktiválódnak, miután az egér rájuk kerül. Az időkorlát beállításához
- Nyissa meg a Rendszerleíróadatbázis-szerkesztőt (nézd meg hogyan).
- Menjen ugyanahhoz a rendszerleíró kulcshoz, mint fent:
HKEY_CURRENT_USER\Control Panel\Desktop
- A jobb oldali ablaktáblában keresse meg az ActiveWndTrkTimeout nevű duplaszó-értéket.
- Kattintson duplán az ActiveWndTrkTimeout értékre, és váltson tizedes bázisra. Adja meg az időt ezredmásodpercben (ms). 1000 ms azt jelenti, hogy az ablak akkor válik aktívvá, ha 1 másodpercig rámutat. Ha 0-ra állítja, az ablakok azonnal megkapják a fókuszt, bár nem javasoljuk, hogy 0-ra állítsa, még akkor sem, ha a fókuszt gyorsabban szeretné átvinni – inkább állítsa 500-ra.
- Ahhoz, hogy a rendszerleíró adatbázis módosítása által végrehajtott módosítások életbe lépjenek, meg kell tennie kijelentkezés és jelentkezzen be felhasználói fiókjába.
Ha szeretné elkerülni a rendszerleíró adatbázis módosítását, és inkább egy egyszerű grafikus felhasználói felületet szeretne módosítani, szerezze be az ún. Winaero Tweaker.
Tipp: Ugyanezt meg lehet tenni Windows 8.1, Windows 8 és Windows 7.