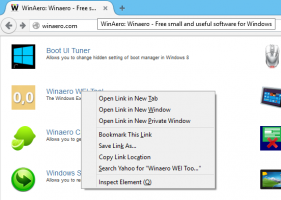Fájlok áthelyezése a Küldés menü segítségével a Windows 10 rendszerben
Alapértelmezés szerint a Küldés menü úgy van kialakítva, hogy fájlokat másoljon a célhelyre. A legtöbb esetben kényelmes. De ha egyéni mappát adott hozzá a Küldés funkcióhoz, érdemes áthelyezni a fájlt abba a mappába. A File Explorer lehetővé teszi ezt.
A Windows 10 rendszerben a Fájlkezelő Küldés helyi menüje különféle elemeket tartalmaz:
- Tömörített mappa – lehetővé teszi a kiválasztott fájl vagy mappa hozzáadását egy ZIP-fájlba.
- Asztal – lehetővé teszi, hogy parancsikont hozzon létre a kiválasztott fájlhoz, és közvetlenül az Asztalra helyezze.
- Dokumentumok – lehetővé teszi a kiválasztott elem elküldését a Dokumentumok mappába.
- Fax címzettje – a kiválasztott faxot az alapértelmezett faxprogramon keresztül küldi el.
- Levél címzettje – a kiválasztott levelet e-mailben küldi el az alapértelmezett levelezőprogramon keresztül.
- Cserélhető meghajtók és hálózati megosztások.
A felhasználó kiterjesztheti, és egyéni mappákat és alkalmazásokat adhat hozzá a menühöz. A részletekért lásd a következő cikket:
Egyéni elemek hozzáadása a Küldés menühöz a Windows 10 rendszerben
Ha hozzáadott egy egyéni mappát a Küldés menühöz, a File Explorer alkalmazás elküldi oda a kiválasztott fájl másolatát, miután kiválasztotta azt célcélként. Ennek a viselkedésnek a felülbírálásához tegye a következőket.
- Kattintson a jobb gombbal a kívánt fájlra a Fájlkezelőben.
- A helyi menü megjelenik a képernyőn. Válassza a „Küldés” lehetőséget, majd vigye az egeret a célmappa fölé, vagy válassza ki a billentyűzettel, de ne hajtsa végre.

- Nyomja meg és tartsa lenyomva a gombot VÁLTÁS gombot, majd kattintson a célmappára.
Voila, a fájl oda lesz helyezve. Ez nagyon időt takarít meg, különösen akkor, ha a Küldés menüt egyéni tételekkel rendezte.