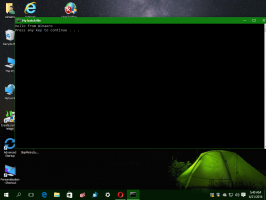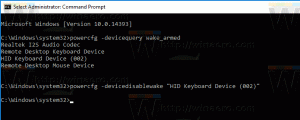Kerülje el a véletlen és automatikus leállítást vagy újraindítást a ShutdownGuard segítségével
A Microsoft mindig is engedélyezte az alkalmazásoknak, hogy programozottan leállítsák vagy újraindítsák a Windowst. A különféle asztali alkalmazások telepítői, vagy maguk az alkalmazások, valamint a különféle Windows-összetevők, például a Windows Update, igény szerint vagy ütemezetten automatikusan leállíthatják vagy újraindíthatják a számítógépet. Ha nem tetszik ez a viselkedés, szerencsére a Windowsnak van módja ennek elkerülésére. Egy egyszerű, harmadik féltől származó eszköz használatával ShutdownGuard, leállíthatjuk az automatikus leállítást, újraindítást és kijelentkezést anélkül, hogy ez befolyásolná a manuális módokat.
A Microsoft API-t biztosít az operációs rendszerben, amellyel az alkalmazások késleltethetik vagy megvétózhatják a leállást, újraindítást vagy kijelentkezést. Erre a képességre azért van szükség, mert miközben bizonyos műveleteket hajt végre a számítógépén, például mikor optikai lemez írása vagy fájlok letöltése során feltétlenül szükséges, hogy a számítógép ne lépjen ki a Windows rendszerből hirtelen. A ShutdownGuard nevű alkalmazás ezt az API-t használja arra, hogy megakadályozza a leállást, amikor néhány program ezt kéri.
- Töltse le és telepítse a ShutdownGuard programot erről az oldalról. A telepítés során jelölje be az Automatikus indítás opciót.
- Engedje meg a telepítőnek a ShutdownGuard megnyitását vagy manuális indítását. Az ikonját az értesítési területre (a rendszertálcára) helyezi. Az ikon a túlcsordulási területen belül is elrejthető. Ebben az esetben kattintson az apró nyílra a megjelenítéséhez.
- Kattintson a jobb gombbal a ShutdownGuardra a beállítások eléréséhez. Elrejtheti a tálcaikonját (nem ajánlott), letilthatja, vagy beállíthat olyan beállításokat, mint például az Automatikus indítás.
- Speciális beállításokkal rendelkezik a C:\Program Files\ShutdownGuard\ShutdownGuard.ini nevű INI-fájlban. Ha a felhasználói fiókok felügyelete (UAC) a legmagasabb szinten van beállítva, előfordulhat, hogy rendszergazdaként kell megnyitnia a fájlt a módosítások mentéséhez. Ha szerkeszti az INI-t a Jegyzettömbben vagy egy másik szövegszerkesztőben, testreszabhatja a leállás blokkolásakor megjelenő szöveges üzenetet és néhány egyéb lehetőséget.
- Amikor a ShutdownGuard fut, és a tálcaikon „le van zárva”, minden alkalommal, amikor a Windows vagy valamilyen alkalmazás, vagy a felhasználó újraindítást vagy leállítást kísérel meg, a Windows a következő üzenetet jeleníti meg:
- A leállítás engedélyezéséhez kattintson a bal egérgombbal egyszer a ShutdownGuard ikonra az értesítési területen, hogy az „feloldja” a leállást. Mostantól, amikor megpróbálja manuális leállítást/újraindítást vagy kijelentkezést, vagy amikor néhány alkalmazás megkísérli, a rendszer nem blokkolja.
Ez az. Most már tudja, hogyan kerülheti el a legtöbb váratlan és idő előtti újraindítást. Fontos megjegyezni, hogy a ShutdownGuard nem 100%-ban bolondbiztos. A Windows vagy az alkalmazások továbbra is képesek felülbírálni, ha kényszerítik a leállítást. A ShutdownGuard csak lehetőséget ad arra, hogy elmentse munkáját nyitott ablakokban, és elkerülje a telepítők vagy alkalmazások által automatikusan kezdeményezett váratlan újraindításokat.
A ShutdownGuardot a fejlesztő, Stefan Sundin készítette. Ez egy ingyenes alkalmazás, de elfogad adományokat.