Akadályozza meg, hogy az eszköz felébressze a számítógépet a Windows 10 rendszerben
Jól ismert tény, hogy különféle hardverek felébreszthetik a Windows 10 számítógépet alvó állapotból. Különösen gyakoriak a hálózati (LAN) és vezeték nélküli LAN-adapterek. Az emberi interfész eszközök, például az egér, a billentyűzet, az ujjlenyomat és egyes Bluetooth-eszközök szintén felébreszthetik a számítógépet. Ebben a cikkben megtudjuk, hogyan akadályozhatja meg, hogy egy eszköz felébressze a számítógépét Windows 10 rendszerben.
Hirdetés
Korábban megtanultuk, hogyan kell megtudhatja, hogy pontosan melyik hardver támogatja a számítógép felébresztését. Keressünk ilyen eszközöket a következő lépésekkel.
Annak megakadályozása, hogy egy eszköz felébressze a számítógépet Windows 10 rendszerben, csináld a következőt.
- Nyisd ki emelt szintű parancssor.
- Írja be vagy másolja be a következő parancsot:
powercfg -devicequery wake_armed

- A listában keresse meg a kívánt eszközt. Az én esetemben szeretném megakadályozni, hogy az USB-billentyűzet felébressze a készülékemet.
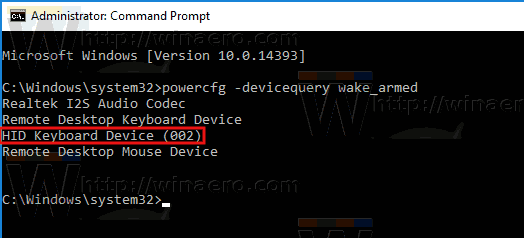
- Ha meg szeretné akadályozni, hogy egy eszköz felébressze a számítógépet, hajtsa végre a következő parancsot:
powercfg -devicedisablewake "eszköznév"
Cserélje le az "eszköznév" főzetet az eszköz tényleges nevével. Az én esetemben a parancsnak a következőnek kell lennie:
powercfg -devicedisablewake "HID billentyűzet eszköz (002)"

Kész vagy.
Alternatív megoldásként megtalálhatja eszközét az Eszközkezelőben, és letilthatja a megfelelő opciót az Eszköz tulajdonságaiban. Íme, hogyan.
- nyomja meg Győzelem + x gombokat együtt a billentyűzeten, és kattintson az Eszközkezelő elemre.

Tipp: lehet testreszabhatja a Windows 10 Win + X menüjét.
- Az eszközfában keresse meg az eszközt. Az USB-billentyűzetem a „Billentyűzetek” alatt található.
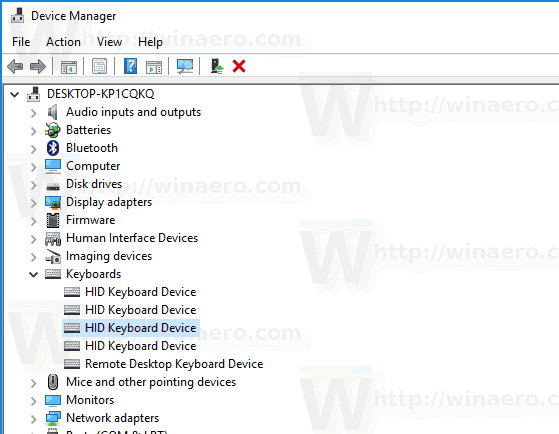
- Kattintson duplán az eszközre a tulajdonságainak megnyitásához.

- Váltson a Energiagazdálkodás lapon.
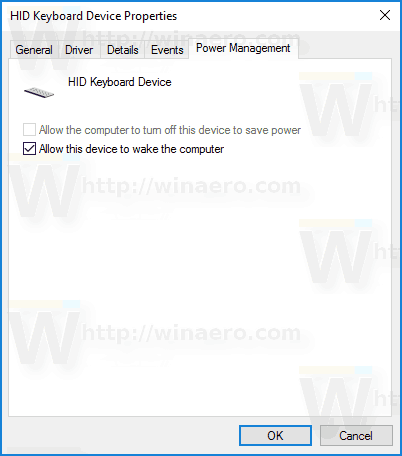
- Törölje a jelölőnégyzet bejelölését Engedélyezze az eszköznek a számítógép felébresztését, majd kattintson az OK gombra.
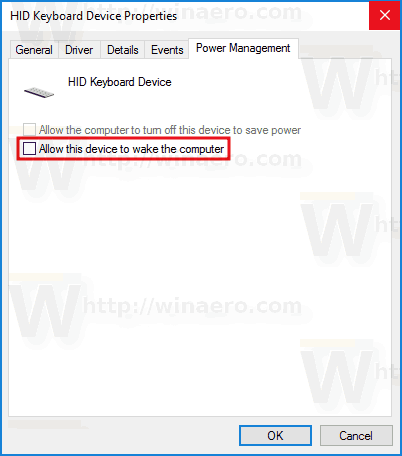
Az elvégzett módosítás visszavonásához használhatja az alábbi lehetőségek egyikét.
- A következő parancsot hajthatja végre az emelt szintű parancssorban.
powercfg -deviceenablewake "eszköznév"
- Engedélyezheti a Engedélyezze az eszköznek a számítógép felébresztését az Eszközkezelőben.
Ez az.

