Jelentkezzen ki egy másik felhasználóból a Windows 10 rendszerben
Hogyan lehet kijelentkezni egy másik felhasználót a Windows 10 rendszerben
Bár az a koncepció, hogy több felhasználó osztozik egy eszközön vagy egy PC-n, napról napra ritkább, még mindig vannak esetek, amikor meg kell osztani a számítógépeket és gyorsan kell felhasználót váltani. Néha be kell fejeznie egy munkamenetet egy másik felhasználó számára, aki bejelentkezett a számítógépére. Íme néhány módszer, amelyeket használhat.
Hirdetés
Más lehet a helyzet, ha be kell fejeznie egy felhasználói munkamenetet. Például valaki elfelejtett kijelentkezni a felhasználói fiókjából, és otthagyta a futó alkalmazásokat és megnyitotta a dokumentumokat, így azok a számítógép memóriájában maradnak, és felemésztik a rendszer erőforrásait. Ebben az esetben hasznos lehet az inaktív munkamenet kiiktatása a másik felhasználó számára.
Nincs szükség harmadik féltől származó eszközökre. Ez megtehető a Feladatkezelővel, a Parancssorral vagy a PowerShell-lel.
Egy másik felhasználó kijelentkezéséhez a Windows 10 rendszerben,
- Nyissa meg a Feladatkezelő kb.
- Ha a következőképpen néz ki, váltson teljes nézetre a jobb alsó sarokban található "További részletek" link segítségével.

- Kattintson a Felhasználók lapon.
- Kattintson a jobb gombbal a kijelentkezni kívánt felhasználói fiókra.
- Válassza ki Kijelentkezés a helyi menüből.

Kész vagy.
Alternatív megoldásként van néhány konzoleszköz, amelyet ugyanerre a célra használhatunk. Tekintsük át őket.
Jelentkezzen ki egy másik felhasználóból a parancssorból
- Nyisson meg egy emelt parancssor.
- Típus vagy másolás beillesztés a következő parancsot:
lekérdezési munkamenet. Ez felsorolja az elérhető felhasználói munkameneteket. - Jegyezze fel a kijelentkezni kívánt felhasználó ID oszlopának értékét.

- Most hajtsa végre a parancsot
kijelentkezés. Például,kijelentkezés 1.
Kész vagy.
Végül használhatja a PowerShellt az alábbiak szerint.
Jelentkezzen ki egy másik felhasználóból a PowerShell segítségével
- Nyissa meg a PowerShellt rendszergazdaként.Tipp: Megteheti adja hozzá a „PowerShell megnyitása rendszergazdaként” helyi menüt.
- Írja be vagy másolja be a következő parancsot:
$sessionID = ((quser /szerver:'a számítógép neve' | Where-Object { $_ -match 'felhasználónév a kijelentkezéshez' }) -split ' +')[2] - Most hajtsa végre a parancsot
kijelentkezés $sessionID.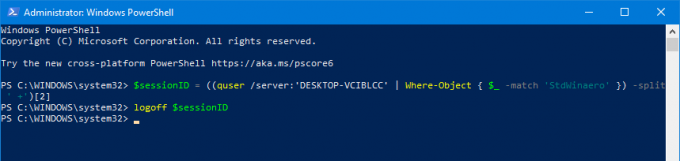
A PowerShell módszer nagyszerű, ha ismeri a pontos felhasználónevet. Elmentheted forgatókönyvként és szükség esetén egy kattintással kijelentkezhet a többi felhasználóról.
Ez az.
Kapcsolódó blogbejegyzések:
- Keresse meg a kijelentkezési naplót a Windows 10 rendszerben
- A Windows 10 rendszerből való kijelentkezés minden módja



