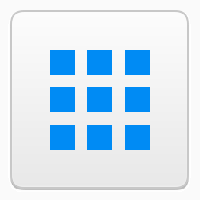Szövegszolgáltatások és beviteli nyelvek parancsikon létrehozása a Windows 10 rendszerben
A legújabb Windows 10 buildek új „Régió és nyelv” oldalt tartalmaznak a Beállítások alkalmazásban. Teljesen leváltja a Vezérlőpult klasszikus „Nyelv” kisalkalmazását, amelyet a Windows 10 Build 17063-tól kezdve eltávolítanak. Az új oldalon a felhasználók módosíthatják a megjelenítési nyelvet, a szövegfelolvasást, a beszédfelismerést és a kézírási beállításokat. Így hozhat létre egy speciális "Szövegszolgáltatások és beviteli nyelvek" parancsikont a klasszikus kisalkalmazás közvetlen megnyitásához, egyetlen kattintással.
Hirdetés
Ha a Windows 10 1803-as verziójának ágáról frissített egy buildre, annak új nyelvi beállításai furcsának tűnhetnek. A korábbi kiadásokkal ellentétben nem tartalmazza a Vezérlőpult Nyelvi beállítások felhasználói felületét. Most a Beállítások segítségével kell konfigurálnia a nyelvi beállításokat a Windows 10 rendszerben.
Jelen pillanatban a Windows 10 1803-as verziója nem kínál olyan Beállítások oldalt, amely lehetővé tenné
módosítsa a beviteli nyelv gyorsbillentyűit vagy engedélyezze a Nyelvsáv. Ehelyett egy hivatkozást kínál, amely megnyitja a klasszikus Vezérlőpult kisalkalmazást. Ironikus módon ez a kisalkalmazás már nem érhető el a klasszikus Vezérlőpultról. A helyzeten változtatni kell a Windows 10 1803-as verziójának végleges kiadásával.Most, hogy megnyissa a Szövegszolgáltatások és beviteli nyelvek kisalkalmazást, át kell mennie számos beállítási oldalon, és sok egérkattintással kell végrehajtania. Az idő megtakarítása érdekében létrehozhat egy speciális parancsikont. Íme, hogyan.
Szövegszolgáltatások és beviteli nyelvek parancsikon létrehozása a Windows 10 rendszerben, csináld a következőt.
- Kattintson a jobb gombbal az asztal üres területére. A helyi menüben válassza az Új - Parancsikon lehetőséget.

- A parancsikon célmezőjébe írja be vagy másolja be a következőket:
Rundll32 Shell32.dll, Control_RunDLL input.dll,,{C07337D3-DB2C-4D0B-9A93-B722A6C106E2}
- A parancsikon neveként használja a „Szövegszolgáltatások és beviteli nyelvek” sort idézőjelek nélkül. Valójában bármilyen nevet használhat. Ha végzett, kattintson a Befejezés gombra.

- Most kattintson a jobb gombbal a létrehozott parancsikonra, és válassza a Tulajdonságok lehetőséget.

- A Parancsikon lapon megadhat egy új ikont, ha kívánja. Használhatja a fájl ikonját
C:\Windows\System32\input.dll.
- Kattintson az OK gombra az ikon alkalmazásához, majd kattintson az OK gombra a parancsikon tulajdonságai párbeszédablak bezárásához.
Kész vagy. Kattintson duplán a parancsikonra a következő párbeszédpanel megnyitásához:

Most ezt a parancsikont bármely kényelmes helyre áthelyezheti, rögzítse a tálcára vagy a Start menüre,add hozzá az összes alkalmazáshoz vagy add hozzá a Gyorsindításhoz (lásd, hogyan kell engedélyezze a Gyorsindítást). Te is hozzárendel egy globális gyorsbillentyűt a parancsikonjára.