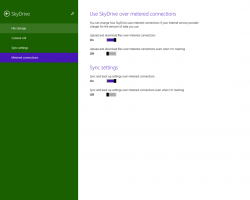A rendszerindító menü elemeinek megjelenítési sorrendjének módosítása a Windows 10 rendszerben
A rendszerindító menüelemek megjelenítési sorrendjének megváltoztatása a Windows 10 rendszerben
A Windows 8 rendszerrel a Microsoft módosította a rendszerindítási élményt. Az egyszerű szöveges rendszertöltő alapértelmezés szerint le van tiltva, és a helyén egy érintésbarát grafikus felhasználói felület található ikonokkal és szöveggel. A Windows 10-ben is ez van.
Kettős rendszerindítású konfigurációban a modern rendszertöltő megjeleníti az összes telepített operációs rendszer listáját. A megadott időkorlát után, ha a felhasználó nem érintette meg a billentyűzetet, a alapértelmezett operációs rendszer el fog indulni. Érdemes lehet módosítani a rendszerindítási sorrendet a kényelem érdekében.
A Windows átrendezi a rendszerindító bejegyzéseket, és az utoljára telepített operációs rendszert helyezi az első helyre a rendszerindító menüben. Megváltoztathatja a rendszertöltő belépési sorrendjét saját preferenciái szerint.
Ahhoz, hogy megváltoztasd, annak kell lenned rendszergazdaként jelentkezett be
. Ez megtehető a beépített konzol segédprogrammal bcdedit.exe. Először is keressük meg az aktuális rendszerindítási sorrendet a számítógép újraindítása nélkül.Lásd: Aktuális rendszerindítási beviteli sorrend a Windows 10 rendszerben
- Nyisson meg egy emelt parancssor.
- Írja be vagy másolja be a következő parancsot, és nyomja meg a Belép kulcs:
bcdedit. - Alatt Windows Boot Manager szakasz a {bootmgr} azonosítót, lásd az értékeket a megjelenítési sorrend vonal.
- A jelenleg betöltött Windows a {jelenlegi} azonosító.
- A rendszerindítási sorrend meghatározásához megtalálja a megfelelő azonosítókat a Windows Boot Loader szakaszaiban az egyes elérhető rendszerindítási bejegyzésekhez.
A rendszerindító menü elemeinek megjelenítési sorrendjének megváltoztatásához a Windows 10 rendszerben,
- Nyisson meg egy emelt parancssor.
- Írja be a következő parancsot:
bcdedit /displayorder {identifier_1} {identifier_2}... {azonosító_N}. - Cserélje ki az {identifier_1} értéket.. {identifier_N} értékek a tényleges rendszerindítási bejegyzés azonosítóival. Rendezd át őket a rendszerindító menühöz kívánt sorrendbe. Például:
bcdedit /displayorder {5cb10d44-20ee-11ea-85c6-e6e1f64324aa} {8ad10c22-19cc-11ab-85c6-e6e1f64324aa} {aktuális}. - Utána, indítsa újra a Windows 10-et hogy megtekinthesse az elvégzett változtatásokat.
Ezenkívül áthelyezhet egy rendszerindító bejegyzést a kérésbe vagy a rendszerindító menü végére. Itt van, hogyan.
Adott rendszerindítási bejegyzés áthelyezése első bejegyzésként
- Nyisson meg egy emelt parancssor.
- Fuss
bcdeditparaméterek nélkül, hogy megtalálja az {identifier}-t az áthelyezni kívánt rendszerindító bejegyzéshez. - Hajtsa végre a parancsot
bcdedit /displayorder {azonosító} /addfirst. Például,bcdedit /displayorder {current} /addfirst. - Most bezárhatja a parancssort.
Kész vagy. A megadott rendszerindítási bejegyzés most az első bejegyzés a rendszerindító menüben.
Adott rendszerindítási bejegyzés áthelyezése utolsó bejegyzésként
- Nyisson meg egy emelt parancssor.
- Fuss
bcdeditparaméterek nélkül, hogy megtalálja az {identifier}-t az áthelyezni kívánt rendszerindító bejegyzéshez. - Hajtsa végre a parancsot
bcdedit /displayorder {azonosító} /addlast. Például,bcdedit /displayorder {current} /addlast. - Most bezárhatja a parancssort.
Kész vagy. A megadott rendszerindítási bejegyzés most az utolsó bejegyzés a rendszerindító menüben.
Ez az.