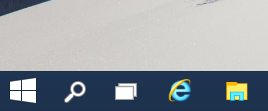Képernyőkép készítése Windows 8.1 rendszerben: háromféleképpen harmadik féltől származó eszközök használata nélkül
Nagyon gyakran, amikor megkérem az alkalmazásaim felhasználóit, hogy készítsenek képernyőképet a felmerülő problémák elhárítása érdekében, összezavarodnak. Néhányan közülük nem tudják, hogyan készítsenek képernyőképet, ezért döntöttem úgy, hogy megírom ezt a cikket.
A Windows 8.1 három különböző lehetőséget kínál arra, hogy harmadik féltől származó eszközök használata nélkül készítsen képernyőképet. Fedezzük fel őket, hogy teljes mértékben kihasználhassuk a modern Windows-verzió előnyeit.
Használja a Win+Print Screen gyorsbillentyűt
A billentyűzeten nyomja meg a gombot Win+Print Screen gombokat egyszerre. (Megjegyzés: ha laptopot vagy táblagépet használ, előfordulhat, hogy az Fn billentyű és a Print Screen billentyű szövege a billentyűzet egy dobozba zárható, és ugyanahhoz a billentyűhöz más funkció is hozzárendelhető, ha az Fn nincs lenyomva le. Ez azt jelenti, hogy az Fn billentyűt lenyomva kell tartania a dobozban található funkció használatához. Tehát ha a Win+Print Screen nem működik, próbálja meg a Win+Fn+Print Screen funkciót).
A képernyő fél másodpercre elhalványul, majd visszaáll a normál fényerőre. Most nyissa meg a következő mappát:
Ez a számítógép -> Képek -> Képernyőképek
Ebben a mappában találja a képernyőjének rögzített képét!
A Windows automatikusan elmenti egy nevű fájlba Képernyőkép (
Bónusz tipp: A képernyőkép-számláló visszaállítása a Windows 8 rendszerben
Csak a PrtScn (Print Screen) billentyűt használja:
Csak a PrtScn (Print Screen) billentyűt nyomja meg a billentyűzeten. A képernyő tartalma a vágólapra kerül.
Nyissa meg a Paint programot, és nyomja le a Ctrl+V billentyűkombinációt, vagy kattintson a Beillesztés gombra a szalag Kezdőlap lapján a vágólap tartalmának beillesztéséhez. Ezután elvégezheti a kívánt szerkesztéseket, és elmentheti a képernyőképet egy fájlba.
Tipp: Ha megnyomja Alt+Print Screen, csak az előtérben lévő aktív ablak kerül a vágólapra, nem a teljes képernyő. Továbbá, ahogy fentebb említettük, ha a billentyűzet megköveteli az Fn billentyű használatát a Print Screen használatához, használja az Fn+Print Screen vagy az Fn+Alt+Print Screen funkciót, ha szükséges.
A Snipping Tool alkalmazás
A Snipping Tool egy egyszerű és hasznos alkalmazás, amelyet alapértelmezés szerint a Windows rendszerrel szállítanak. Kifejezetten képernyőképek készítésére készült. A legtöbb típusú képernyőképet képes létrehozni - ablakot, egyéni területet vagy teljes képernyőt.
Bónusztipp: Használja a Snipping eszköz rejtett titkos gyorsbillentyűjét!
A Snipping Tool alkalmazás elindítása után képernyőképet készíthet a Ctrl+Képernyő nyomtatása gyorsbillentyűvel!
Ezzel a titkos gyorsbillentyűvel akár menüket is rögzíthet. Nyissa meg az alkalmazás menüjét és nyomja meg a gyorsbillentyűt, és a Snipping eszközzel bármit rögzíthet, beleértve a megnyitott menüpontokat is!