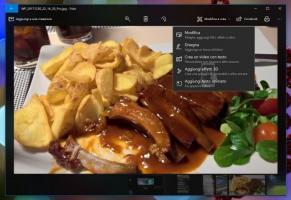A kijelző kalibrálása HDR-videóhoz Windows 10 rendszerben
A 17063-as buildtől kezdve a Windows 10 egy új lehetőséget is tartalmaz, amellyel a kijelzőt HDR-videókhoz kalibrálhatja. Ha a kijelzőt HDR-videókra optimalizálták, javítania kell a lejátszási minőségen, gazdagabb kontrasztot és színeket biztosítva. Lássuk, hogyan kell használni.
Hirdetés
Windows 10 támogatja a HDR videókat (HDR). HDR videó megszünteti az SDR videojelek korlátait, és lehetővé teszi, hogy nagyobb fényerőt és színt vigyen a képbe azáltal, hogy további információkat tartalmaz a tartalomról. HDR-képes eszközök, pl. kijelzők és tévék, beolvashatják ezeket a metaadatokat, hogy élénk, színes képet jelenítsenek meg. A metaadatok segítségével egyszerre nagyon világos és nagyon sötét területek is megjeleníthetők, így a kép megőrzi természetes kontrasztját anélkül, hogy túl sötétnek vagy túl fehérnek tűnne.
Mivel a kijelző sok árnyalatot képes megjeleníteni a fehér és a fekete között, a HDR-kijelző más színek árnyalatainak szélesebb választékát is képes megjeleníteni. Ez igazán nagyszerű funkcióvá válik, ha természettel kapcsolatos videókat vagy színgazdag jeleneteket nézel. Ha eszköze HDR-kijelzővel rendelkezik, a Windows 10 képes arra, hogy jobb színeket jelenítsen meg. Azonban lehet, hogy szüksége lesz rá
kalibrálni ilyen kijelző jobb élményért.A Windows 10 új eszközt tartalmaz a Beállítások alkalmazás Alkalmazások oldalán, a Videó lejátszás szakaszában Kalibrálja kijelzőjét HDR-videókhoz. Használhatja a megjelenítési beállítások módosítására a jobb videóminőség és lejátszási teljesítmény érdekében. Íme, hogyan lehet ezt megtenni.
Kalibrálja a kijelzőt a HDR videóhoz a Windows 10 rendszerben
- Nyissa meg a Beállítások alkalmazás.
- Menj Alkalmazások elemre -> Video lejátszás.
- A jobb oldalon kattintson a linkre Kalibrálja kijelzőjét HDR-videókhoz.

- A következő oldalon kattintson a jobb szélső gombra, Teljes képernyő (dupla nyilakkal ellátott gomb).

- Most kattintson a bal szélső Lejátszás gombra (jobbra néző háromszögű gomb).

- Használja a képek alatti csúszkát a videóban szereplő képek kalibrálásához a legjobb megjelenés érdekében.

- Ha végzett a kalibrációval, kattintson a bal oldalon található Szünet gombra (egy függőleges blokkokkal ellátott gomb), lépjen ki a teljes képernyős módból, és zárja be a Beállítások alkalmazást.

Ez az.