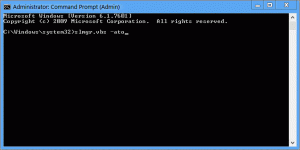A téma törlése vagy eltávolítása a Windows 10 rendszerben
Számos módja van a témák törlésének vagy eltávolításának a Windows 10 rendszerben. A Windows 10 Creators Update-től kezdve használhatja a Beállításokat, a klasszikus testreszabási beállításokat vagy csak a Fájlkezelőt.
Hirdetés
Ma ezeket a módszereket részletesen áttekintjük. A Windows 10 Creators Update-től kezdve a Microsoft hozzáadta a témák kezelésének lehetőségét a beállításokkal. Ez egy szép kiegészítés az operációs rendszer megjelenésének megváltoztatásának meglévő módjaihoz.
Tartalomjegyzék.
- Töröljön egy témát a Beállítások segítségével
- Távolítson el egy témát a Vezérlőpulton
- Töröljön egy témát a File Explorer segítségével
Töröljön egy témát a Beállítások segítségével
A Windows 10 build 15002-től kezdve egy teljesen működő Témák oldal került hozzáadásra a Beállítások személyre szabási beállításaihoz. Ott lehet témákat váltani, ill
telepítsen egy új témát a Windows Áruházból. A témák rácsként jelennek meg előnézetekkel.Nak nek töröljön egy témát a Windows 10 rendszerben a Beállítások segítségével tegye a következőket.
Nyisd ki a Beállítások alkalmazást. Kattints a Személyre szabás ikonra, majd kattintson Témák a telepített témák listájának megtekintéséhez.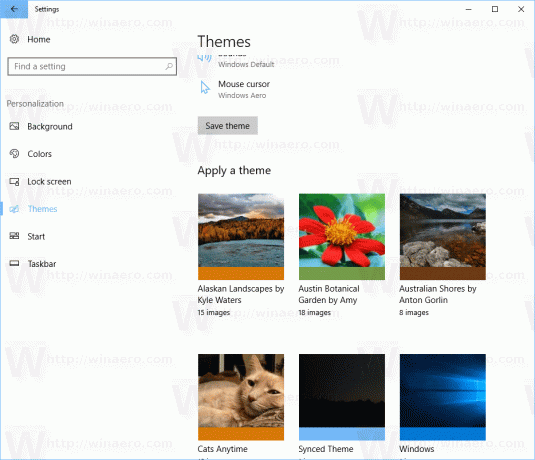
Kattintson jobb gombbal az eltávolítani kívánt témára. Egy kis helyi menü jelenik meg egyetlen elemmel Töröl. Kattintson rá egy téma törléséhez a Windows 10 rendszerből.
Jelenleg a Windows 10 nem teszi lehetővé az aktív téma törlését. Tehát, ha törölnie kell a jelenleg használt témát, először váltson másik témára. Például átválthat az alapértelmezett témára, majd törölheti azt, amelyre már nincs szüksége.
Távolítson el egy témát a Vezérlőpulton
A klasszikus Vezérlőpult a telepített témák eltávolítására használható. Nak nek távolítsa el a témát a Vezérlőpulton, kövesse az alábbi utasításokat.
Nyissa meg a Vezérlőpultot. típus Kezelőpanel a tálcán lévő keresőmezőben a gyors megnyitáshoz.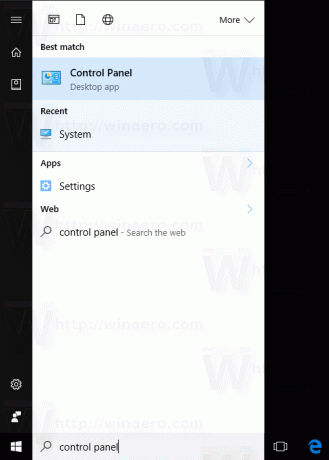
Kattintson a Megjelenés és személyre szabás kategória, majd kattintson a Személyre szabás ikon.
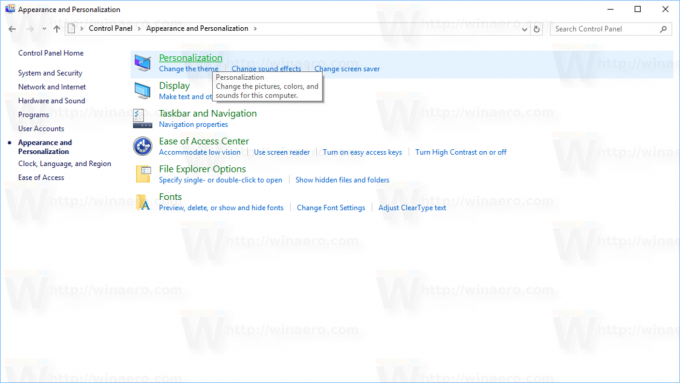
A következő ablakban kattintson jobb gombbal az eltávolítani kívánt témára. A helyi menüben válassza a lehetőséget Téma törlése.
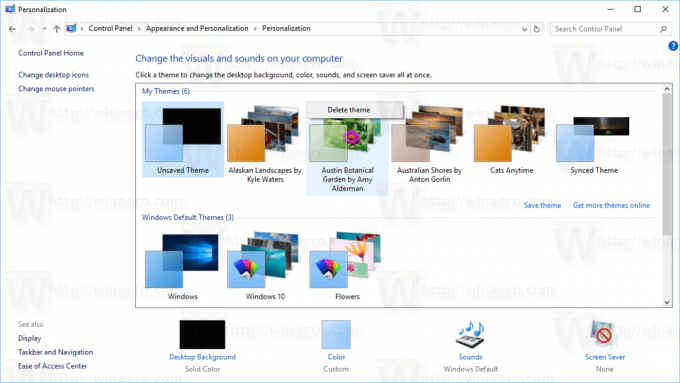
Ez az. A téma törlődik a Windows 10 rendszerből. A fentiek szerint, ha egy téma jelenleg használatban van, a Windows nem engedi törölni. Először váltson másik témára, majd törölje azt, amelyre már nincs szüksége.
Töröljön egy témát a File Explorer segítségével
Törölheti a telepített témákat a File Explorer segítségével, a Windows 10 alapértelmezett fájlkezelője. Íme, hogyan lehet ezt megtenni.
Nyissa meg a File Explorert. Az ikonja a tálcára van rögzítve.
A File Explorer programban írja be vagy másolja be a következőket a címsorba:
%localappdata%\Microsoft\Windows\Themes
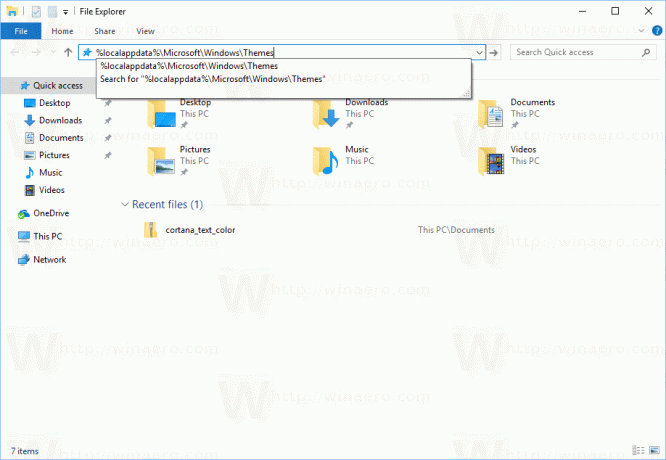
Megnyílik a számítógépen telepített összes témát tartalmazó mappa. Minden téma a saját mappájában van tárolva, amely szintén tárolja a témában szereplő háttérképek. Kattintson a jobb gombbal az eltávolítani kívánt téma mappára, majd kattintson a gombra Töröl a helyi menüből.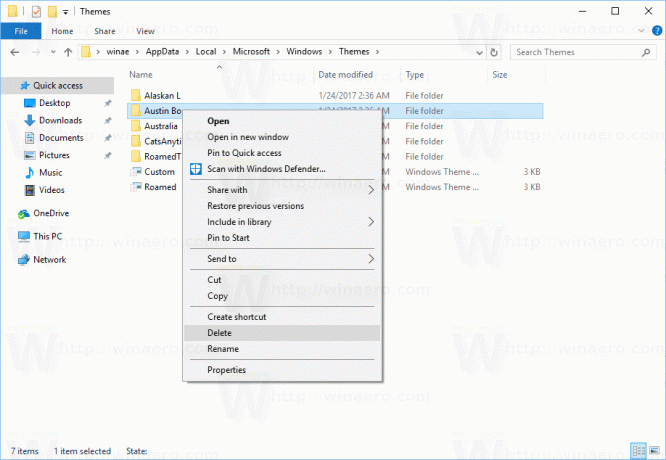
Ez az.