Az Exploit Protection engedélyezése a Windows 10 rendszerben
Az Exploit Protection engedélyezhető a Windows 10 Fall Creators Update alkalmazásban az operációs rendszer biztonságának növelése érdekében. Ezzel a funkcióval mérsékelheti a fenyegetéseket, és biztonságban maradhat még akkor is, ha nem megbízható vagy kevésbé biztonságos alkalmazásai vannak. Ebben a cikkben megtudjuk, hogyan kell konfigurálni és használni ezt a funkciót.
Hirdetés
A Windows 10 Exploit Protection funkciója a Microsoft EMET projektjének reinkarnációja. Az EMET, vagyis az Enhanced Mitigation Experience Toolkit egy külön Windows-eszköz. Lehetővé teszi a támadók által használt gyakori kizsákmányoló készletek megszakítását és meghiúsítását anélkül, hogy a biztonsági javításokra várna.
Az EMET megszűnt a Microsoft által önálló alkalmazásként. Ehelyett a Windows 10 Fall Creators frissítése beépített EMET-szerű védelmet kap. Be van integrálva Windows Defender biztonsági központ és ott konfigurálható.
Az Exploit Protection engedélyezése a Windows 10 rendszerben, csináld a következőt.
- Nyissa meg a Windows Defender biztonsági központ.
- Kattints a Alkalmazások és böngészők vezérlése ikon.
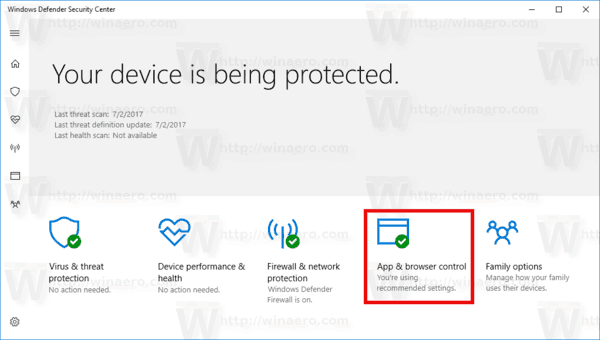
- Görgessen le az oldalon a Használja ki a védelmi beállításokat linket, és kattintson rá.
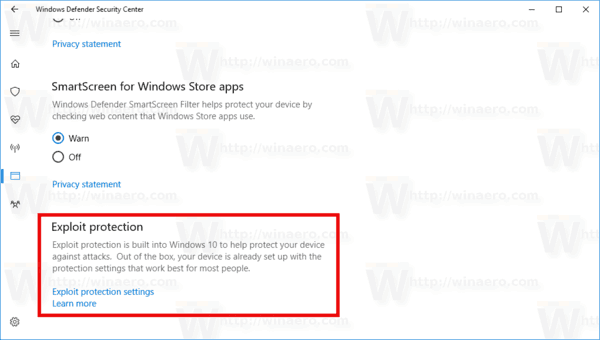
- Kattints a Rendszerbeállítások alatti kategória Használja ki a védelmet. Itt módosíthatja a szükséges rendszerbeállításokat. Valahányszor itt módosít egy beállítást, megjelenik az operációs rendszer egy UAC prompt amit meg kell erősíteni.

- Az Programbeállítások kategóriában a Használja ki a védelmet szakasz lehetővé teszi az egyes alkalmazások beállításainak testreszabását.
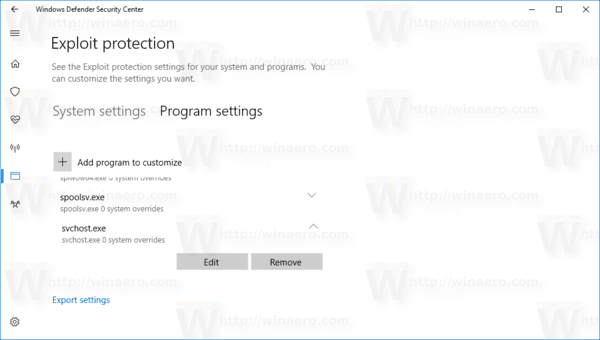 Miután megnyitotta, kattintson a gombra + Program hozzáadása a testreszabáshoz és adjon hozzá egy védeni kívánt alkalmazást.
Miután megnyitotta, kattintson a gombra + Program hozzáadása a testreszabáshoz és adjon hozzá egy védeni kívánt alkalmazást.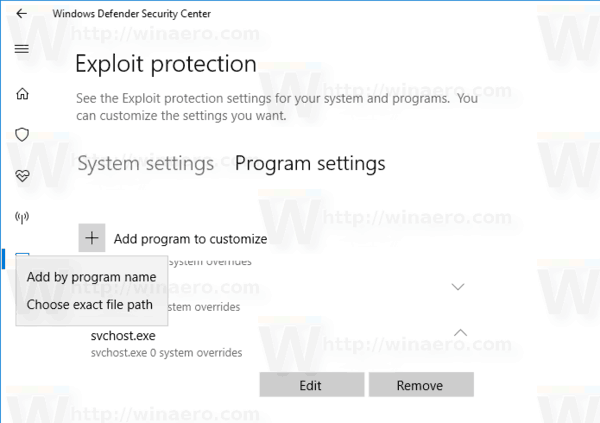
- A legördülő menüben kiválaszthatja az alkalmazást a neve alapján, vagy tallózással keresheti a végrehajtható fájlt.

- Miután hozzáadta az alkalmazást, megjelenik a listában. Itt testreszabhatja a beállításait, vagy eltávolíthatja a listáról.
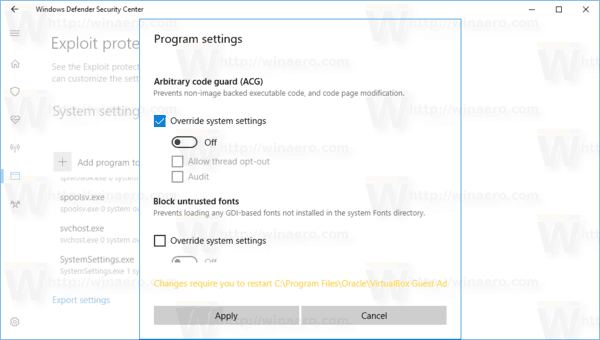
Válassza ki az alkalmazást, és kattintson a megfelelő gombra (Szerkesztés vagy Eltávolítás). - Számos lehetőség közül választhat az egyes alkalmazásokhoz. Alapértelmezés szerint a "Rendszerbeállítások" fülön beállított rendszerbeállításokból öröklődnek, de a legtöbbet felülírhatja itt, a "Programbeállítások" fülön.
- Ha megváltoztatta a kívánt beállításokat, érdemes ezt megtenni indítsa újra a számítógépet hogy minden szükséges alkalmazás védett legyen.
Tipp: Az Exploit Protection szolgáltatás jelenleg még folyamatban van. A Microsoft frissíteni fogja a hivatalos dokumentációt ITT és ossza meg további részleteket a funkció konfigurálásával és használatával kapcsolatban. Ha ez megtörtént, a cikk frissül.


