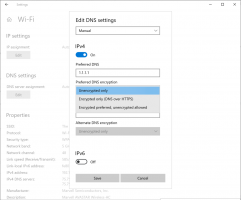Tiltsa le a mikrofont a Windows 10 rendszerben
A kamera és mikrofon lehetővé teszi a Skype és más VoIP alkalmazásokkal való használatát. Sokan azonban aggódnak olyan alkalmazások, szolgáltatások vagy rosszindulatú programok miatt, amelyek titokban használhatják a mikrofont. Adatvédelmi és biztonsági okokból érdemes letiltani, mert feltörhetik, és a hackerek mindent hallhatnak, amit mond. Ma áttekintjük azokat az egyszerű módszereket, amelyek segítségével be- vagy kikapcsolhatja a mikrofont a Windows 10 rendszerben.
Hirdetés
Íme a három használható módszer, beleértve az Eszközkezelőt, a Felvevőeszközöket és a Rendszerleíróadatbázis-szerkesztő alkalmazást.
A mikrofon letiltása Windows 10 rendszerben, csináld a következőt.
- nyomja meg Győzelem + x gombokat együtt a billentyűzeten, és kattintson az Eszközkezelő elemre.

Tipp: lehet testreszabhatja a Windows 10 Win + X menüjét.
- Az eszközfában lépjen a Audio bemenetek és kimenetek csomópont.
- Kattintson jobb gombbal a Mikrofon eszközt, és válassza ki Eszköz letiltása a helyi menüből.

- Később újra engedélyezheti a letiltott elemeket a helyi menü „Eszköz engedélyezése” kiválasztásával.
Alternatív megoldásként használhatja a Beállítások alkalmazást a mikrofon letiltásához. Itt van, hogyan.
Kapcsolja ki a mikrofont a Beállítások segítségével
- Nyissa meg a Beállítások alkalmazás.

- Lépjen a Rendszer - Hangok menüpontra.
- A jobb oldalon lépjen a Bemenet szakasz.
- Válassza ki a mikrofont az eszköz legördülő listából.
- Kattints a linkre Eszköz tulajdonságai.

- A következő oldalon kapcsolja be az opciót Eszköz letiltása.

Kész vagy.
Van egy alternatív módszer, amely magában foglalja a klasszikus Sound kisalkalmazást. Lássuk, hogyan kell használni.
A klasszikus hangkisalkalmazással kapcsolja ki a mikrofont
- Kattintson a jobb gombbal a hang ikonra a tálcán.
- Válassza ki Hangok a helyi menüből.

- A Hang párbeszédpanelen váltson a lapra Felvétel.

- Ott keresse meg mikrofonját a listában.
- Kattintson rá jobb gombbal, és válassza ki Letiltás a helyi menüből.

Az eszköz most le van tiltva.
Végül módosíthatja a rendszerleíró adatbázist a mikrofon letiltásához. Íme, hogyan.
Kapcsolja ki a mikrofont a rendszerleíró adatbázis módosításával
- Nyissa meg a Rendszerleíróadatbázis-szerkesztő alkalmazás.
- Nyissa meg a következő rendszerleíró kulcsot.
HKEY_LOCAL_MACHINE\SOFTWARE\Microsoft\Windows\CurrentVersion\MMDevices\Audio\Capture
Nézze meg, hogyan lehet belépni a rendszerleíró kulcshoz egy kattintással.
- Bontsa ki a Elfog gomb a bal oldalon.
- Nyissa meg a Tulajdonságok mindegyik alkulcsát {GUID} alatt található alkulcsok Elfog gombot, amíg meg nem találja a mikrofoneszközt.

- A mikrofonhoz kapcsolódó {GUID} gomb jobb oldalán módosítsa vagy hozzon létre egy új 32 bites duplaszó-értéket DeviceState. Megjegyzés: Még akkor is, ha az 64 bites Windows futtatása továbbra is létre kell hoznia egy 32 bites duplaszó-értéket.
Az eszköz letiltásához állítsa az értékét 10000001-re hexadecimálisan. Az 1-es értékadat engedélyezi.
- Indítsa újra a Windows 10-et.
Ez az.