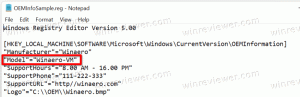A betűkészlet-beállítások biztonsági mentése és visszaállítása a Windows 10 rendszerben
A Windows 10 TrueType- és OpenType-betűkészletekkel érkezik, már gyárilag telepítve. TTF vagy OTF fájlkiterjesztéssel rendelkeznek. Támogatják a méretezést, és élesen néznek ki a modern kijelzőkön. Az OpenType a modernebb formátum, amely bármilyen írási szkriptet támogat, fejlett tipográfiai "elrendezési" funkciói vannak, amelyek előírják a renderelt karakterjelek elhelyezését és cseréjét.
Hirdetés
Az 17083-as buildtől kezdve a Windows 10 a speciális szakaszt a Beállítások alkalmazásban. Az új, egyszerűen "Betűtípusok" nevű rész a Személyre szabás alatt található.
Lehet, hogy ismeri a klasszikus Fonts Control Panel kisalkalmazást, amellyel megtekintheti a jelenleg telepített betűtípusokat, illetve telepítheti vagy eltávolíthatja a betűtípusokat. A klasszikus kisalkalmazás helyett a Windows 10 legújabb kiadásai a Beállításokban a Betűtípusok oldalt kínálják, amely újabb betűtípus-képességeket, például színes vagy változó betűtípusokat mutathat be. Már régóta esedékes volt a Fonts UI frissítése, hogy megmutassák az újabb képességeket.
A Beállításokban a Betűtípus-beállítások külön oldala az egyes betűtípuscsaládok rövid előnézetét nyújtja. Az előnézetek számos érdekes karakterláncot használnak, amelyek úgy vannak kiválasztva, hogy megfeleljenek azoknak az elsődleges nyelveknek, amelyekre az egyes betűtípuscsaládokat tervezték, valamint az Ön saját nyelvi beállításait. És ha egy betűtípus többszínű képességekkel rendelkezik, akkor az előnézet megmutatja ezt.
Ha testre szabta a betűtípus beállításait, érdemes lehet biztonsági másolatot készíteni a beállításokról. Tartalmazni fog rejtett betűtípusok beleértve a a nyelvi beállítások alapján rejtetteketés egyéb lehetőségek. Íme, hogyan lehet ezt megtenni.
A betűtípus-beállítások biztonsági mentéséhez a Windows 10 rendszerben,
- Nyissa meg a új parancssor.
- Írja be vagy másolja be, és futtassa a következő parancsot:
reg export "HKCU\Software\Microsoft\Windows NT\CurrentVersion\Font Management" "%UserProfile%\Desktop\Font_Settings.reg". - Ezzel létrehozza a Font_Settings.reg fájlt az Asztal mappájában, amely tartalmazza az Ön beállításait. Másolja át egy biztonságos helyre, hogy később visszaállíthassa.

A betűkészlet-beállítások visszaállításához a Windows 10 rendszerben,
- Nyissa meg a File Explorert.
- Keresse meg azt a mappát, ahol a betűkészlet-beállítások biztonsági másolatát tárolja.
- Kattintson duplán a Font_Settings.reg fájlra.
- Erősítse meg a műveletet.
- Ahhoz, hogy a rendszerleíró adatbázis módosítása által végrehajtott módosítások életbe lépjenek, meg kell tennie kijelentkezés és jelentkezzen be felhasználói fiókjába.
Kapcsolódó cikkek:
- Betűtípus törlése és eltávolítása a Windows 10 rendszerben
- A betűtípus-gyorsítótár újraépítése a Windows 10 rendszerben
- Módosítsa a ClearType betűtípus-beállításokat a Windows 10 rendszerben
- A betűtípusok telepítése a Windows 10 rendszerben
- Betűtípusok telepítése a Microsoft Store-ból Windows 10 rendszerben
- Hogyan lehet elrejteni egy betűtípust a Windows 10 rendszerben
- Betűtípus elrejtése a nyelvi beállítások alapján a Windows 10 rendszerben
- Az alapértelmezett betűtípus-beállítások visszaállítása a Windows 10 rendszerben