A rendszer terméknevének megváltoztatása Windows 11 rendszerben
Módosíthatja a rendszertermék nevét a Windows 11 rendszerben, ha nem elégedett az alapértelmezett értékkel. Ezt beállíthatja az OEM, vagy a Windows automatikusan a hardver elemzése után.
Hirdetés
Általában a rendszertermék nevét az OEM állítja be az eszköz modelljéhez. Például lehet, hogy Surface Pro, Allienware stb. Ellenkező esetben nagy valószínűséggel az alaplapmodellre lesz beállítva. Ezenkívül a Windows 11 nem feltételezi, hogy igény szerint módosítja. Tehát nem tartalmazza az erre a célra tervezett eszközöket vagy opciókat.
Ha van laptopod, ott megmutatja az aktuális modelljét.
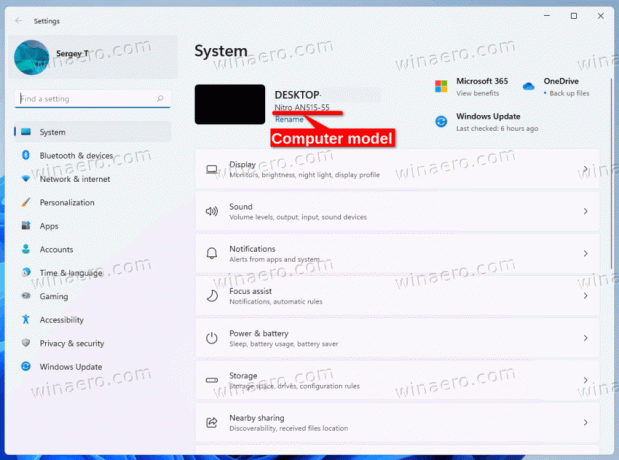
Amikor összeállította a számítógépet, és telepítette rá a Windowst, valószínűleg megjelenik az alaplap neve. Ebben az esetben érdemes valamilyen értelmes vagy egyedi névre állítani.
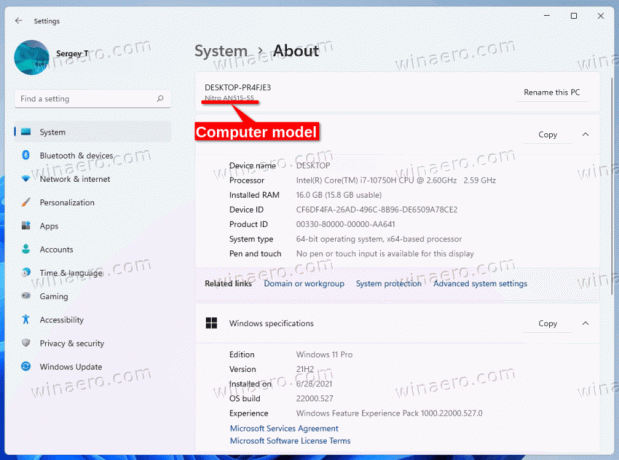
A következőképpen módosíthatja a Windows 11 rendszerű eszköz számítógépének modelljét.
A rendszer terméknevének módosítása a Windows 11 rendszerben
A rendszerterméknév megváltoztatásához Windows 11 rendszerben tegye a következőket.
- nyomja meg Győzelem + R és írja be
regeditban,-ben Fuss szövegdobozt a Rendszerleíróadatbázis-szerkesztő alkalmazás megnyitásához. - Lépjen a következő kulcsra: HKEY_LOCAL_MACHINE\SOFTWARE\Microsoft\Windows\CurrentVersion\OEMInformation.
- Ha a OEM-információ hiányzik az alkulcs, kattintson a jobb gombbal a Jelenlegi verzió alkulcsot, és a menüből válassza az Új > Kulcs lehetőséget. Nevezd el így OEM-információ.
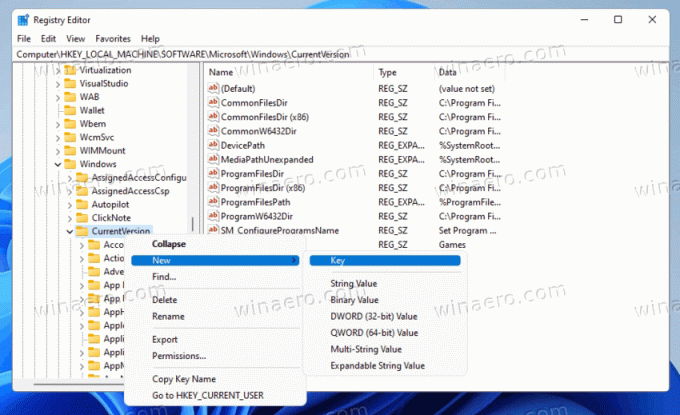
- A jobb oldalon a OEM-információ alkulcsot, módosítsa vagy hozza létre a Modell karakterlánc (REG_SZ) értéke.
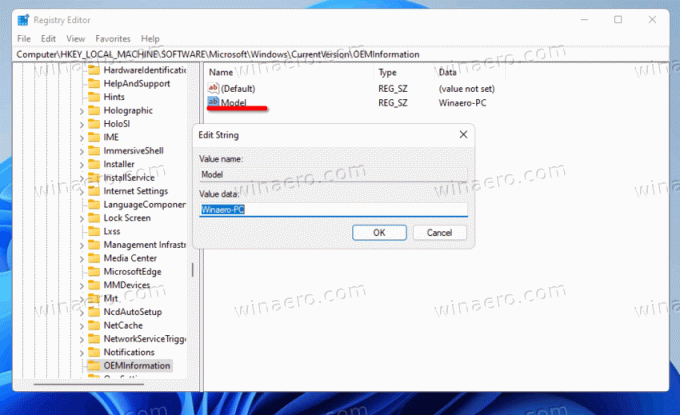
- Kattintson duplán, és írja be a választott rendszertermék nevét.
Kész vagy. Zárja be a regedit programot, és nyissa meg a Beállítások alkalmazást (Győzelem + én). Látnia kell a terméknév imént megadott értékét.
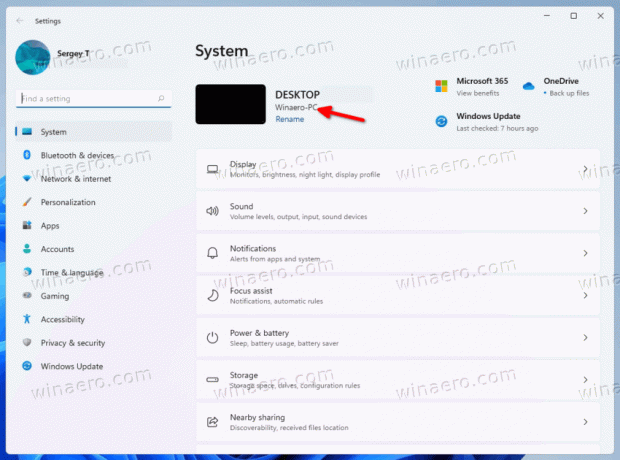
A felülvizsgált érték része az OEM-információknak, amelyeket a felhasználó testre szabhat a beállításjegyzékben. Erről a témáról további információkat talál a következő bejegyzést.
Alternatív módszerek
Az időmegtakarítás érdekében használhatja a Winaero Tweaker-t vagy egy REG-fájlt, amelyet az igényeinek megfelelően szerkeszthet. Mindkét lehetőség lehetővé teszi a Windows rendszerben használt OEM-információk teljes irányítását, beleértve a rendszertermék nevének megváltoztatását is.
REG fájl
Töltse le a ZIP archívum követése és onnan csomagolja ki a REG fájlt a meghajtó tetszőleges helyére. Az asztali mappa megfelelő, mivel egy apró fájl.
Most nyissa meg a kibontott REG fájlt a Jegyzettömbben.
A rendszertermék nevének megváltoztatásához egyszerűen módosítsa a "Modell" sort, és mentse el a fájlt.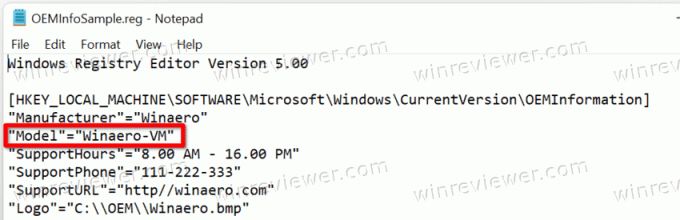
Szerkessze vagy távolítsa el a nem módosítani kívánt értékeket, majd kattintson duplán a REG fájlra, hogy egyesítse a rendszerleíró adatbázisban.
Winaero Tweaker
Az alkalmazás lehetővé teszi a számítógép modelljének megváltoztatását a Windows rendszerben. Mint fentebb már említettem, ez az OEM információs eszköz része, amely a következő címen érhető el Eszközök\ OEM információ módosítása.
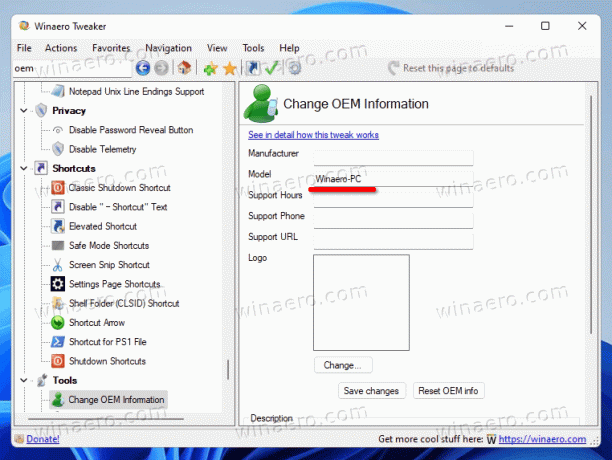
Töltse le az alkalmazást innen, telepítse és futtassa.
Navigáljon ide Eszközök\ OEM információ módosítása szakasz
Most állítsa be a Modell szövegdoboz értékét az Ön által választott szöveghez. A többi értéket változatlanul hagyhatja.
Kész vagy. A választott módszertől függetlenül a rendszertermék neve most arra lesz beállítva, amire szüksége van.

