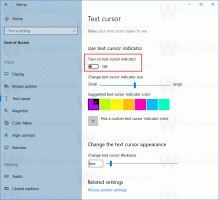Globális gyorsbillentyűk hozzárendelése bármely alkalmazás elindításához a Windows 10 rendszerben
A Windows 95 óta van egy csodálatos funkciónk: natív globális gyorsbillentyűk minden telepített alkalmazáshoz, de úgy tűnik, nem sokan tudnak róla. A parancsikon tulajdonságaiban található speciális szövegmező lehetővé teszi a gyorsbillentyűk azon kombinációjának megadását, amelyet a parancsikon elindításához használ. Ha ezeket a gyorsbillentyűket beállította a parancsikonhoz a Start menü mappájában, akkor ezek minden megnyitott ablakban, minden alkalmazásban elérhetőek lesznek!
A titok az Explorer shell – mindaddig, amíg az Explorer shell be van töltve: a gyorsbillentyűk globálisan működnek, függetlenül az aktív alkalmazástól. Ez nagyon hasznos.
A Windows 10 Start menüje nem teszi lehetővé a parancsikonok tulajdonságainak közvetlen megnyitását, így kissé zavarban lehet a gyorsbillentyűk hozzárendelése. Ma megtanuljuk hogyan rendelhet hozzá globális gyorsbillentyűket bármely alkalmazás elindításához a Windows 10 rendszerben és profiként használja őket.
Íme az egyszerű utasítások globális gyorsbillentyűk hozzárendeléséhez kedvenc alkalmazásához a Windows 10 rendszerben. Vegye figyelembe, hogy ez nem érinti az úgynevezett "Univerzális" alkalmazásokat, mivel az univerzális alkalmazásokat nem lehet megnyitni az EXE vagy parancsikon elindításával.
- Nyissa meg a Start menüt a Windows 10 rendszerben.
- Keresse meg a kívánt alkalmazást az „Összes alkalmazás” részben, és kattintson jobb gombbal a kedvenc asztali alkalmazás ikonjára a Start menüben a helyi menü megnyitásához. Tipp: Az alkalmazásokban való navigálás ábécé szerint a Windows 10 Start menüjében.
- Miután jobb gombbal kattintott a parancsikonra, kattintson a gombra Több -> Nyissa meg a fájl helyét.
- Megjelenik az Intéző ablak, és ott kiválasztásra kerül a kívánt alkalmazás parancsikonja.
Bónusztipp: A jobb kattintás helyett duplán kattinthat a parancsikonra, miközben lenyomva tartja az Alt billentyűt. Lát A fájlok vagy mappa tulajdonságainak gyors megnyitása a Windows Fájlkezelőben. - Állítsa be a kívánt gyorsbillentyűt a Gyorsbillentyű szövegdobozban, és bármikor gyorsan elindíthatja az alkalmazást a megadott gyorsbillentyűk segítségével:
Gyorsan megnyithatja azokat a mappákat is, ahol a Windows a Start menü parancsikonjait tárolja.
nyomja meg Győzelem + R billentyűket a billentyűzeten, és írja be a következő shell-parancsok egyikét (itt olvashat mik azok a shell-parancsok és az elérhető shell-parancsok listája Windows 10) a Futtatás párbeszédpanelen:
- Az aktuális felhasználó Start menü parancsikonok mappájának megnyitásához írja be:
shell: Start menü
- Az összes felhasználó számára általános parancsikonokkal rendelkező mappa megnyitásához írja be:
shell: Közös Start menü
Ennek a módszernek gyorsabbnak kell lennie.
Ugyanezt a trükköt megteheti a Windows 8.1 és a Windows 8 rendszerben, amelyen a Start menü helyett a Start képernyő látható.