Kapcsolja be vagy ki a Szövegkurzor jelzőt a Windows 10 rendszerben
A szöveg kurzor jelzőjének be- és kikapcsolása a Windows 10 rendszerben
Amikor elkezd beírni egy szöveget a Jegyzettömbben, a Wordben vagy más szövegszerkesztőben, a kurzor villogó vonallá változik. Emiatt egyes felhasználóknak problémát okoz a szövegkurzor megtalálása nagy mennyiségű szöveg közepén, prezentáció közben vagy oktatási környezetben a képernyőn. Az új Szövegkurzor-jelző segít a szövegkurzor megtekintésében és megtalálásában, bárhol is van, bármikor.
Hirdetés
Kezdve ezzel Windows 10 build 18945, engedélyezheti az új Szövegkurzor jelzőt, amely segít meglátni és megtalálni a szövegkurzort, bárhol is tartózkodik bármikor. Számos méret közül választhat a szöveges kurzorjelző számára, és könnyen láthatóvá teheti azt. Vagy személyre szabhatja a kurzor jelzőjének színét személyes preferenciái szerint.

A Windows 10 mostantól lehetővé teszi a szövegkurzor jelzőjének engedélyezését vagy letiltását. Ez megtehető a beállításokkal vagy a rendszerleíró adatbázis módosításával. Ma mindkét módszert áttekintjük.
A szöveg kurzor jelzőjének be- és kikapcsolásához a Windows 10 rendszerben,
- Nyissa meg a Beállítások alkalmazás.
- Lépjen a Könnyű hozzáférés -> Szövegkurzor menüpontra.
- A jobb oldalon lásd a Használjon szöveges kurzorjelzőt szakasz.
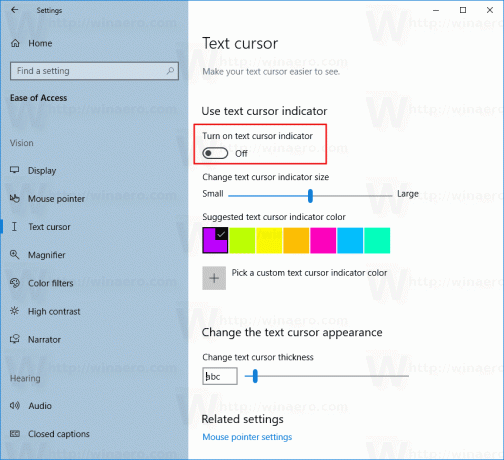
- Kapcsolja be vagy ki (alapértelmezett) az opciót Kapcsolja be a szöveges kurzorjelzőt.
Kész vagy. Ha engedélyezve van, a következőképpen néz ki.
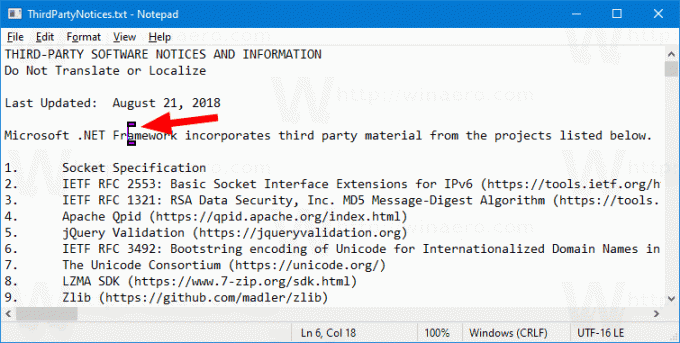
Alternatív megoldásként engedélyezheti vagy letilthatja a funkciót a rendszerleíró adatbázis módosításával.
Kapcsolja be vagy ki a Szövegkurzor jelzőt egy beállításjegyzék-beállítással
- Töltse le a következő ZIP archívumot: Töltse le a ZIP archívumot.
- Csomagolja ki a tartalmát bármelyik mappába. A fájlokat közvetlenül az asztalra helyezheti.
- Oldja fel a fájlok blokkolását.
- Kattintson duplán a
Szövegkurzor Indicator.reg engedélyezéseösszevonni azt. Ez engedélyezi a funkciót.
- A funkció letiltásához használja a mellékelt fájlt Szövegkurzor jelző letiltása.reg.
Kész vagy!
Hogyan működik
A fenti nyilvántartó fájlok módosítják a Registry ágat:
[HKEY_CURRENT_USER\SOFTWARE\Microsoft\Windows NT\CurrentVersion\Accessibility]
Tipp: Nézze meg, hogyan kell egy kattintással lépjen a rendszerleíró kulcshoz.
Ott be kell állítani a Konfiguráció karakterlánc értékét
- (üres) = letilt
- kurzorjelző = a szöveges kurzorjelző bekapcsolása.
Ez az.
Kapcsolódó cikkek:
- Az egérmutató színének módosítása a Windows 10 rendszerben
- Gyönyörű kurzorok egyetlen kattintással a Windows 10 rendszerben
- A kurzor vastagságának módosítása a Windows 10 rendszerben
- Alkalmazza az Éjszakai fényt az egérkurzorra a Windows 10 rendszerben
- Akadályozza meg, hogy a Windows 10 témák megváltoztatják az egérkurzort

