Az automatikus karbantartási ütemezés megváltoztatása a Windows 10 rendszerben
Korábbi cikkeinkben láthattuk, hogyan lehet letiltani az Automatikus karbantartás funkciót a Windows 10 rendszerben, és hogyan lehet manuálisan leállítani és elindítani. Ma meglátjuk, hogyan lehet személyre szabni az ütemezést. Essünk neki.
Amint azt már Ön is tudja, a Windows 10 automatikus karbantartást végez. Ez egy napi ütemezett feladat, amely azonnal fut. Ha engedélyezve van, különféle feladatokat hajt végre, például alkalmazásfrissítéseket, Windows-frissítéseket, biztonsági vizsgálatokat és sok más dolgot.
Alapértelmezés szerint az Automatikus karbantartás úgy van beállítva, hogy hajnali 2-kor felébressze a számítógépet, és végrehajtsa a karbantartási feladatokat. Ezt az ütemezést bármikor módosíthatja. Íme, hogyan lehet ezt megtenni.
Az automatikus karbantartás ütemezésének módosítása a Windows 10 rendszerben, csináld a következőt.
- Nyissa meg a klasszikust Kezelőpanel kb.
- Nyissa meg a Vezérlőpult\Rendszer és biztonság\Biztonság és karbantartás menüpontot. A következőképpen néz ki (az alábbi képernyőkép a Windows 10 Creators Update 1703-as verziójából származik):
 Megjegyzés: A fenti képernyőképen láthatja, hogy a Windows Defender víruskeresője le van tiltva a számítógépemen. Ha meg kell tanulnia, hogyan tiltottam le, olvassa el a cikket: A Windows Defender letiltása a Windows 10 rendszerben.
Megjegyzés: A fenti képernyőképen láthatja, hogy a Windows Defender víruskeresője le van tiltva a számítógépemen. Ha meg kell tanulnia, hogyan tiltottam le, olvassa el a cikket: A Windows Defender letiltása a Windows 10 rendszerben. - Bontsa ki a Karbantartás mezőt a kapcsolódó vezérlők megtekintéséhez.

- Kattintson a linkre "Módosítsa a karbantartási beállításokat".
 A következő oldal nyílik meg.
A következő oldal nyílik meg.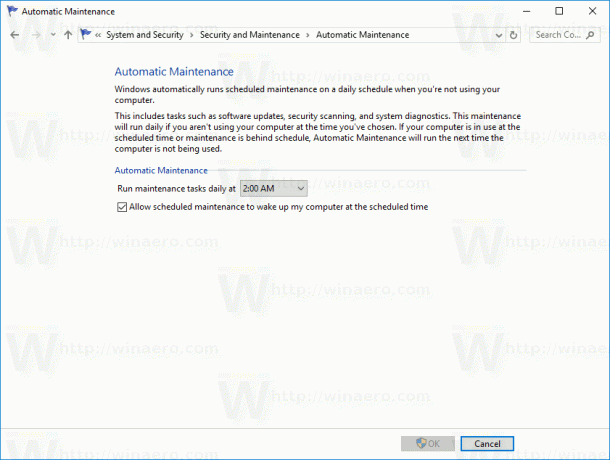
- Állítson be új ütemezést az automatikus karbantartáshoz.

Megjegyzés: Ha törli az "Ütemezett karbantartás engedélyezése, hogy a számítógépemet az ütemezett időpontban felébressze" jelölőnégyzetet, az nem tiltja le a karbantartást. A teljes letiltásához lásd a cikket Az automatikus karbantartás letiltása. - Erősítse meg a UAC kérés esetén kérje.
Kész vagy.
Érdekelheti, hogyan kell manuálisan elindítani a karbantartást. Olvassa el a következő cikket: A karbantartás manuális indítása vagy leállítása a Windows 10 rendszerben.


