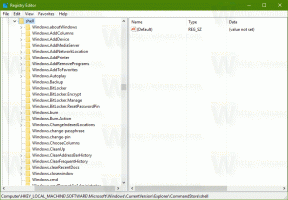15 ok, amiért érdemes használni a Classic Shell Start menüjét a Windows 10 rendszerben
A Classic Shell, ahogyan azt szinte mindenki, aki Windowst használ, tudja, a Start menük aranystandardja. A testreszabhatóság és a funkciók elképesztő szintjével együtt szilárdan beépült a csúcsra. Bár a Microsoft visszaadta a Start menüt a Windows 10 rendszerben, általában kivonták a funkcionalitást, egyszerűsítették a dolgokat, ahelyett, hogy megőrizték volna az erőt. Lássuk ma, miért érdemes még mindig Windows 10, Windows 8.1 vagy akár Windows 7 alatt használni egy olyan ingyenes alkalmazást, mint a Classic Shell.
Hirdetés
Almenük a bármi gyors eléréséhez
Klasszikus ShellA Start menü segítségével egyszerűen hozzáférhet a számítógépén lévő további dolgokhoz azáltal, hogy almenükbe rendezi azokat. Összehasonlításképpen, a Windows 10 menü jobb oldala lapos, és az eléréséhez először rögzítenie kell valamit. Annak ellenére, hogy a rögzített elemeket csoportokba rendezheti, ahogy több csempével tölti meg, zsúfoltnak tűnik, és nehezebb megtalálni. A Klasszikus Start menü almenüi viszont hatalmas mennyiségű adathoz biztosítanak hozzáférést a számítógépen a megfelelő kategóriák szerint rendezve. Dokumentumai, képei, zenéi, letöltési mappái, valamint legutóbbi dokumentumai, meghajtói, kapcsolatokat, Vezérlőpult beállításait, alkalmazásokat és bármit, amit hozzá szeretne adni, csak egy koppintással vagy egy egérrel kattints el. Mint mi a 4.2.5-ös verziónál terjedt ki megjelent, a mappákat egy almenübe is kombinálhatja, vagy közvetlenül hozzáadhat egy Könyvtárat almenüként.

Te nem rögzíteni kell minden
A Windows 10 Start menüjében a rögzítés szükséges ahhoz, hogy bármit gyorsan meg lehessen nyitni, ha nem akarja használni a keresést. Időt kell szánnod a csempe rögzítésére és rendezésére. A klasszikus Start menü felépítése viszont azt jelenti, hogy a mappák rendszerezve vannak-e az alkalmazás során telepítve van, vagy a dokumentumot elmenti, akkor nem kell további időt fordítania semminek a rendszerezésére.
Az összes alkalmazás (minden program) jobb, rugalmas megjelenítése
 A Windows 10 Start menüjének Minden alkalmazás része többé-kevésbé ugyanaz maradt, mint a Windows 7 esetében. A Microsoft csak azokat a betűket adott hozzá, amelyekre koppintva ugorhat a lista adott részére. A Classic Shellben azonban választhat, hogy az összes programot, például a Windows 7-et vagy hasonlókat szeretné-e megjeleníteni a Windows XP több oszlopában, így nem kell felfelé és lefelé görgetnie egy korlátozott területen, hogy megtalálja a program. Ráadásul, ha zavarja a menük bezárása, amikor az egérmutatót leállítja és újra kell kezdeni, egyszerűen növelheti a Menu Delay beállítást, hogy csak egy egérkattintással nyíljanak meg és zárjanak be.
A Windows 10 Start menüjének Minden alkalmazás része többé-kevésbé ugyanaz maradt, mint a Windows 7 esetében. A Microsoft csak azokat a betűket adott hozzá, amelyekre koppintva ugorhat a lista adott részére. A Classic Shellben azonban választhat, hogy az összes programot, például a Windows 7-et vagy hasonlókat szeretné-e megjeleníteni a Windows XP több oszlopában, így nem kell felfelé és lefelé görgetnie egy korlátozott területen, hogy megtalálja a program. Ráadásul, ha zavarja a menük bezárása, amikor az egérmutatót leállítja és újra kell kezdeni, egyszerűen növelheti a Menu Delay beállítást, hogy csak egy egérkattintással nyíljanak meg és zárjanak be.
A keresés gyorsabb és testreszabhatóbb
A klasszikus Start menüben a keresés jobban testreszabható. Kiválaszthatja, hogy pontosan mit keressen. Ráadásul akkor is keres a programokban és a Vezérlőpult beállításaiban, ha a Windows Search indexelése ki van kapcsolva. A modern Beállítások alkalmazásban és a fájljaiban is keres, és a Windows 7-hez hasonlóan megjeleníti őket, kategóriák szerint logikusan csoportosítva. A mappákat a keresőmezőből is kiszűrheti, ha beírja például a C:\Documents\*.doc parancsot. A Windows 10 keresése viszont inkább az interneten és az Áruházban való keresésre összpontosít. Bár megkeresi a programokat, beállításokat és fájlokat, gyakran kihagy néhány elemet, egyáltalán nem találja meg őket, vagy rossz felső eredményt jelenít meg. Ezenkívül a "Saját dolgaim" gombra kell kattintania a fájlkeresési eredmények tényleges felfedezéséhez. A Classic Start Menu keresése viszont nagyon hatékony. Részletes útmutatót olvashat ITT hogyan működik.

Billentyűzet gyorsítók
A klasszikus Start menüben megnyomhatja az ugrást bármelyik elemre az első betű beírásával. Ez különösen hasznos az Összes program listában, amely név szerint van rendezve. A főmenü rögzített és gyakori/legutóbbi listáit név szerint is rendezheti, és a program kezdőbetűjének megnyomásával keresheti meg, majd nyomja meg az Enter billentyűt. Vagy megjelenítheti automatikusan a Minden programot, amikor rákattint a Start gombra, és közvetlenül megnyomja az első betűt, hogy azonnal ráugorjon. A Windows 10 menüje viszont nem támogatja a billentyűzeten keresztüli navigációt.
Tisztán elkülönített programok és alkalmazások
A klasszikus Start menü tisztán elkülöníti a programokat az alkalmazásoktól. Mint ismeretes, a programok azok a nagy teljesítményű Win32 alkalmazások, amelyek telepítővel rendelkeznek, és egérre és billentyűzetre lettek tervezve, de érintéssel is bővíthetők. Az alkalmazások ezzel szemben általában egyszerűbbek, érintéssel működnek, de működnek egérrel és billentyűzettel is. Telepíthetők az Áruházból, és automatikusan frissülnek. Mivel óriási különbségek vannak a kettő között, érdemes tisztán elkülöníteni őket. A Windows 10 menü sajnos egy nagy listába foglalja őket. A Microsoft emellett számos hatékony Windows-programot is elkezdett lecserélni egyszerűsített alkalmazásokkal, ami némi elégedetlenséget okoz a felhasználók körében.

Gyönyörű, egyedi Start gombok
A klasszikus Start menü segítségével kiválaszthatja a saját Start gomb képét. Választhat a letölthető Start gombok hatalmas gyűjteményéből, és bármelyiket alkalmazhatja aktuális gombként. A gomb mérete számos egyéb paraméter mellett állítható. Támogatja az animált Start gombokat is! A Windows 10 menü nem kínál ilyen testreszabást.

Módosítsa az ikon méretét és a DPI-t, hogy olyan kicsi vagy nagy legyen, amennyire csak szeretné
A felbontástól és a használattól függően (egér és érintés) a klasszikus Start menüben bárhol módosíthatja az ikonok méretét. Két beállítása van: a kis ikonméret és a nagy ikonméret, amelyeket a menüben módosíthat. A DPI-beállítást a rendszer DPI-beállításától függetlenül is módosíthatja, hogy nagyobb vagy kisebb legyen. A Windows 10 menü jobb oldalán nagy, közepes és széles csempeméretek találhatók, de a menü többi részében nem igazán lehet nagyobb vagy kisebb az ikonméret.
Skinek
A Classic Start Menu támogatja a skineket, ami azt jelenti, hogy teljesen megváltoztathatja a menü megjelenését több skin telepítésével, ha megunta ugyanazt a megjelenést. A Windows 10 menüjét nem lehet másként kinézni a csempe és a lapos színek segítségével.

Több monitoros tudatosság
A Classic Shell Start Menu elég okos ahhoz, hogy megértse, amikor az egérmutatót egy másik kijelzőre viszi. Ha a Windows billentyűt használja, az automatikusan megnyílik azon a monitoron, ahol az egérmutató található. Az a lenyűgöző, hogy a Shift+Windows billentyűkombinációt használva a Windows 10 Start menüje is automatikusan megnyílik a megfelelő kijelzőn!
Nyisson meg több elemet a Shift lenyomva tartásával
A klasszikus Start menüben tartsa lenyomva a Shift billentyűt, hogy nyitva maradjon, és annyi elemet indítson el, amennyit csak szeretne, mielőtt végül elengedi a Shift billentyűt. Akár a keresést használja, akár az almenükbe böngész, ezzel a trükkel növelheti termelékenységét. A Windows 10 menüje minden alkalommal bezárul, amikor bármit megnyit. Újra meg kell nyitnia egy másik elem elindításához.
Keresőszolgáltatók
A Classic Shell menüjében vannak keresési szolgáltatók, amelyekre a 4.2.5-ös verzió megjelenésekor részletesen foglalkoztunk. Lehetővé teszik, hogy a beírt keresőkifejezést továbbadja más programoknak vagy internetes webhelyeknek. Létrehozhat keresési szolgáltatókat a Google-hoz, a Bing-hez, a Google Fordítóhoz, a Google Képkeresőhöz, a Wikipédia-hoz, a YouTube-hoz vagy kedvenc asztali keresőeszközéhez, például a Mindenhez. A Windows 10 menüben nincsenek keresési szolgáltatók, de a Bing-keresés integrálva van. De amikor rákattint egy internetes keresési eredményre, az végül megnyitja a webböngészőt, így nincs sok különbség aközött, hogy a beírt szöveget a megfelelő szolgáltatás vagy alkalmazás adja át.

Jobb billentyűzet működés
Hozzárendelhet egy egyéni gyorsbillentyűt a klasszikus Start menü megnyitásához, vagy a középső kattintással vagy a Shift+Win billentyűkombinációval megnyithatja a választott menüt. Valaminek a tulajdonságait az Alt+Enter lenyomásával nyithatja meg, például az Intézőben. Az általa kínált testreszabás messze meghaladja a Windows 10 menüjét.
Válogatás
A programlistát, a leggyakrabban használt alkalmazások listáját és a rögzített listát név szerint rendezheti a Classic Shellben. A legutóbbi dokumentumokat név, kiterjesztési vagy dátum szerint is rendezheti. Ha azt szeretné, hogy egy adott program az adott helyen legyen, húzhatja felfelé vagy lefelé a rendezéshez. A Windows 10 menüje lehetővé teszi az ingyenes rendezést, de nincs gyors rendezés név szerint funkció a jobb oldalon rögzített elemeknél.

Metro alkalmazások eltávolítása
A Windows 10 Start menüje megakadályozza, hogy eltávolítson bizonyos előre betöltött és beépített alkalmazásokat. A klasszikus Start menüvel minden alkalmazást eltávolíthat, kivéve a rendszeralkalmazásokat, például a Beállítások, Edge, Cortana és néhány más alkalmazást.

A Windows 10 menüje nem nélkülözi az előnyeit – van benne néhány fejlesztés, amelyeket mi korábban tárgyaltuk. Végül is ez preferencia kérdése, mivel a Microsoft nem tudta mindezt egyetlen menübe építeni.
Mondja el nekünk kommentben, hogy melyik Start menüt részesíti előnyben, és miért.