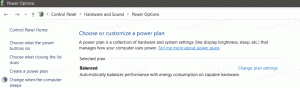A Windows 10 2018. októberi 1809-es verziójának késleltetése
Számos felhasználó szeretné elhalasztani a Windows 10 1809-es verziójára, hivatalosan Windows 10 2018. októberi frissítés, "Redstone 5" kóddal. Ennek számos oka van. A legtöbb felhasználó nem akarja megzavarni meglévő beállításait, és nem akarja, hogy egyéni beállításai újra visszaálljanak az 1809-es verzióra. Itt van a hivatalos módja a Windows 10 1809-es verziójára történő frissítés elhalasztásának.
Hirdetés
Amikor egy új funkciófrissítés elérhetővé válik, az gyakran problémákat okoz ismeretlen hibák, illesztőprogram-problémák vagy az operációs rendszer belső frissítései miatt. Nem lehet tesztelni az összes létező eszközkonfigurációt, ezért sok felhasználó miatt késleltetheti a frissítést.
A Windows 10 lehetővé teszi a felhasználó számára, hogy késleltesse az operációs rendszerhez elérhető frissítéseket. Ezzel az opcióval elhalaszthatja a következő funkciófrissítést. Íme, hogyan történik.
A Windows 10 2018. októberi frissítésének 1809-es verziójának késleltetéséhez csináld a következőt.
- Nyissa meg a Beállítások alkalmazás.
- Nyissa meg a Frissítés és biztonság -> Windows Update menüpontot.
- A jobb oldalon kattintson a Speciális beállítások elemre.
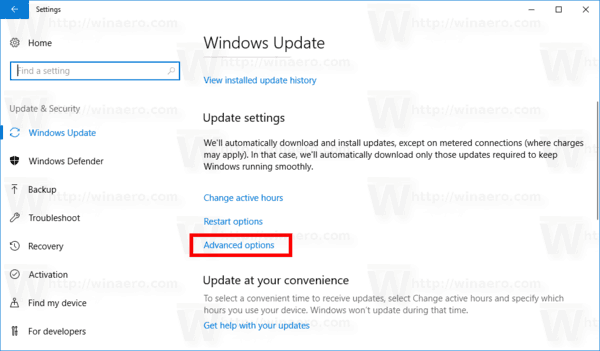
- A következő oldalon a Kiválasztás a frissítések telepítése alatt területen válassza ki a Féléves csatorna (célzott) vagy Féléves csatorna. opciót a legördülő listában (lásd a megjegyzéseket).
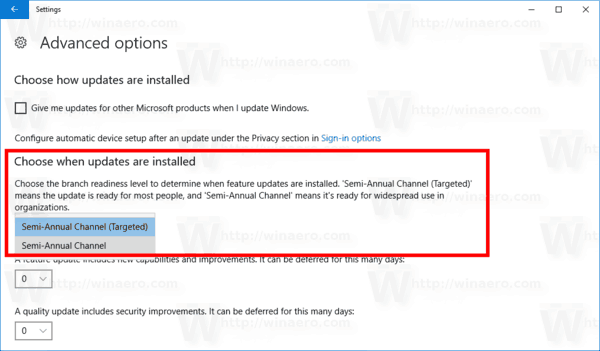
- Most válassza ki, mennyi ideig elhalasztja a funkciók frissítését. Ez az opció 0-365 napra állítható. A funkciófrissítések a Windows 10 új buildjét telepítik.
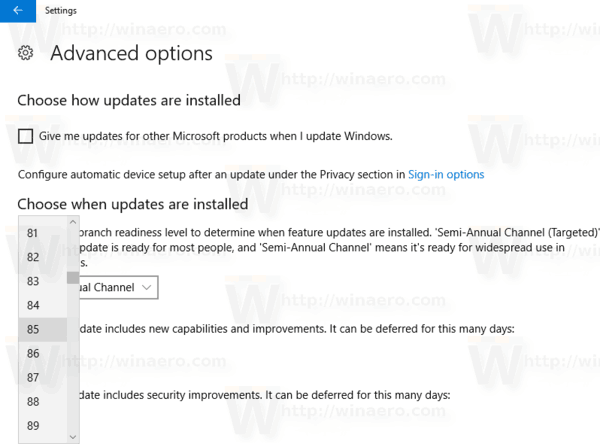
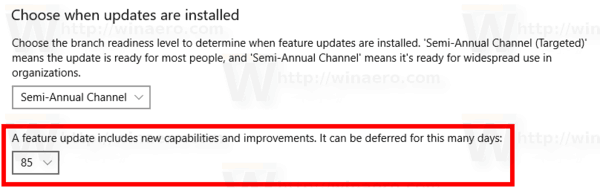
Tehát a Windows 10 1809-es verziójának a lehető legtovább késleltetéséhez válassza a Féléves csatornát, és állítsa be a 365 napot. Ezekkel a lehetőségekkel 16 hónapra letiltja az operációs rendszer új funkciófrissítését.
Megjegyzések: A frissítési csatornát a következőről válthatja át Féléves csatorna (célzott) vagy Féléves csatorna. ellentétben a Féléves csatorna (célzott), az Féléves csatorna nem kapja meg a funkciófrissítéseket, amint nyilvánossá teszik. Ennek az újraelosztási modellnek köszönhetően az ehhez az ághoz szállított frissítések finomabbak és stabilabbak. Így további időt kap, mielőtt a funkciófrissítés telepítésre kerül a számítógépére.
Ezenkívül elhalaszthatja minőségi frissítések ha szükséges. Több napig is elhalaszthatók: 0 - 365 nap. Ezek a frissítések havi összesített frissítések a Windows 10 jelenleg telepített verziójához.
A funkciók frissítését legalább négy hónappal elhalasztják Féléves csatorna. Vegye figyelembe, hogy ez a lehetőség bizonyos esetekben nem elérhető Windows 10 kiadások. Ebben az esetben használhatja a következő beállításjegyzék-beállítást.
Funkció- és minőségfrissítések késleltetése a Windows 10 Home rendszerben
- Nyissa meg a Rendszerleíróadatbázis-szerkesztő alkalmazás.
- Nyissa meg a következő rendszerleíró kulcsot.
HKEY_LOCAL_MACHINE\SOFTWARE\Microsoft\WindowsUpdate\UX\Settings
Nézze meg, hogyan lehet belépni a rendszerleíró kulcshoz egy kattintással.
- A jobb oldalon módosítsa vagy hozzon létre egy új 32 bites duplaszó-értéket BranchReadinessLevel.
Megjegyzés: Még akkor is, ha az 64 bites Windows futtatása továbbra is létre kell hoznia egy 32 bites duplaszó-értéket.
Állítsa az értékadatait 10-re tizedesben a féléves csatorna (célzott) esetén. Ha a frissítési ágat féléves csatornára szeretné váltani, használjon 20-as tizedesvesszőt. - Módosítson vagy hozzon létre egy új 32 bites duplaszó-értéket DeferFeatureUpdatesPeriodInDays. Állítsa be decimális értékét arra a napra, amelyre el szeretné halasztani a funkciók frissítését. Az érvényes tartomány 0–365 tizedesjegyben.
- Módosítson vagy hozzon létre egy új 32 bites duplaszó-értéket DeferQualityUpdatesPeriodInDays és állítsa be decimális értékadatait arra a napra, amelyre el szeretné halasztani a minőségi frissítéseket.
- Indítsa újra a Windows 10-et.
Ez az.