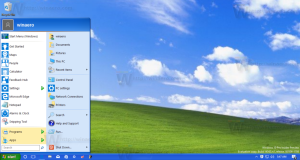Adja hozzá a Meghajtók optimalizálása helyi menüt a Windows 10 rendszerben
A számítógép belső lemezmeghajtójának optimalizálása nagyon fontos folyamat, amely javítja a számítógép teljesítményét. Ebben a cikkben látni fogjuk, hogyan adhatja hozzá a „Meghajtók optimalizálása” elemet a meghajtó helyi menüjéhez a Windows 10 rendszerben.
Hirdetés
A dobozból kivett Windows 10 hetente egyszer hajtja végre a merevlemezek töredezettségmentesítését, az SSD-k esetében pedig az SSD TRIM műveletet. Aktív használat során a merevlemez teljesítménye csökken a fájlrendszer töredezettsége miatt, ami jelentősen lelassítja a hozzáférést idő. Az SSD-k nagyon gyors hozzáférési idővel rendelkeznek a meghajtó bármely részén tárolt adatokhoz, és nem kell töredezettségmentesíteni őket, de el kell küldeni egy TRIM parancsot, amely megmondja a SSD-vezérlő a már használaton kívüli blokkok törlésére, így amikor eljön az idő, hogy ténylegesen új adatokat írjunk ezekre a blokkokra, a teljesítmény nem csökken érintett.
Tipp: Lásd a meghajtók ütemezés szerinti optimalizálása a Windows 10 rendszerben.
A modern Windows-verziók elég okosak ahhoz, hogy a meghajtó specifikációitól függően a megfelelő optimalizálási módszert és időtartamot válasszák. Ha manuálisan kell optimalizálnia a meghajtókat, érdemes lehet hozzáadni a Meghajtók optimalizálása parancsot a meghajtó helyi menüjébe. Így néz ki:
Megnyitja a következő párbeszédablakot:
Ezt megteheti egy egyszerű beállításjegyzék-beállítással vagy a Context Menu Tuner alkalmazás használatával. A folytatás előtt győződjön meg arról, hogy felhasználói fiókjában rendelkezik rendszergazdai jogosultságokat. Most kövesse az alábbi utasításokat.
A Meghajtók optimalizálása helyi menü hozzáadása a Windows 10 rendszerben, csináld a következőt.
- Nyissa meg a Rendszerleíróadatbázis-szerkesztő alkalmazás.
- Nyissa meg a következő rendszerleíró kulcsot.
HKEY_CLASSES_ROOT\Drive\shell
Nézze meg, hogyan lehet belépni a rendszerleíró kulcshoz egy kattintással.

- Itt hozzon létre egy "dfrgui" nevű új alkulcsot. Lásd a következő képernyőképet:


- A jobb oldalon hozzon létre egy új MUIVerb karakterlánc-értéket, és állítsa be az értékadatait a „Meghajtók optimalizálása” sorba.

- A jobb oldalon hozzon létre egy új karakterlánc-paramétert Ikon és értékadatait állítsa be dfrgui.exe.

- A létrehozott HKEY_CLASSES_ROOT\Drive\shell\dfrgui kulcs alatt hozzon létre egy új parancs nevű alkulcsot az alábbiak szerint.

- Állítsa be az alapértelmezett paramétert a sorra dfrgui.exe. Lásd a következő képernyőképet.

- Nyissa meg a File Explorert.
- Navigáljon a Ez a PC mappa.
- Kattintson a jobb gombbal bármelyik meghajtóra. Látni fogja a helyi menüt.

Időmegtakarítás érdekében letöltheti ezeket a használatra kész rendszerleíró fájlokat. A visszavonási módosítást tartalmazza:
Töltse le a rendszerleíró fájlokat
Adja hozzá a Meghajtók optimalizálása helyi menüt a Context Menu Tuner segítségével
Van egy speciális "Optimalizálás" szalagparancs, amely megnyitja a Meghajtók optimalizálása párbeszédpanelt erről a számítógépről. Hozzáadhatjuk a helyi menühöz.
A legegyszerűbb módja annak, hogy bármilyen Szalag parancsot hozzáadjon a helyi menühöz, a Winaero parancsa Helyi menü Tuner. Könnyen használható felülettel rendelkezik, és lehetővé teszi, hogy bármilyen parancsot hozzáadhasson a jobb gombbal megjelenő menühöz. A parancs neve „Windows. Töredezettségmentesítés". Lásd a következő képernyőképet:

Csináld a következőt.
- Letöltés Helyi menü Tuner.
- Válassza az Előzmények parancsot a bal oldalon, ahogy fent látható.
- A jobb oldalon válassza a „Meghajtó” lehetőséget.
- Kattintson duplán a Windows elemre. Töredezettségmentesítés a bal oldalon. Hozzá kell adni a meghajtó helyi menüjéhez. Lásd a képernyőképet:


Ez az.