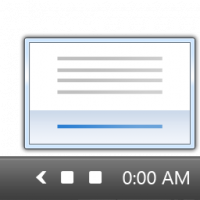A Windows XP megjelenése a Windows 10 rendszerben témák és javítások nélkül
Azokat a felhasználókat, akik emlékeznek és szeretik a Windows XP megjelenését, nem feltétlenül nyűgözi le a Windows 10 alapértelmezett megjelenése. A megjelenés bizonyos mértékig módosítható UxStyle és harmadik féltől származó témák használatával, de a Windows 10 rendszerben a Microsoft megakadályozza, hogy a tálcát vizuális stílusok (témák) segítségével nyúzzák le. Ma meg fogjuk látni, hogyan lehet a Windows 10 tálcáját kihúzni, hogy Windows XP megjelenést kölcsönözzen neki javítások vagy témák használata nélkül.
Csak a mindenki kedvenc Start menüjének cseréjére és rendszerbővítő eszközére, a Classic Shellre van szükségünk. A közelmúltban a fejlesztője bevezette a tálca lehúzásának lehetőségét a Windows 10 és a Windows korábbi verzióiban is. A felhasználó módosíthatja a tálca szövegének színe, változtassa meg a színt, hogy az eltérjen a címsor színétől, módosítsa átlátszóságát vagy állítson be háttérképet vagy textúrát a Windows tálcájához.
Jelen pillanatban ezt csak a Classis Shell 4.2.7-es bétaverziója teszi lehetővé. A folytatáshoz le kell töltenie a Classic Shell 4.2.7-et a hivatalos webhelyéről (használja a "Béta letöltése" piros gombot):
Töltse le a Classic Shell-t
Ezt követően fel kell készítenie a Windows 10-et a jobb XP megjelenésre és működésre. Csináld az alábbiak szerint.
- Kattintson jobb gombbal a tálcára, és válassza a Beállítások lehetőséget a helyi menüből:
- Amikor megnyílik a Beállítások alkalmazás, kapcsolja be a nevezett opciót Használjon kis tálcagombokat az alábbiak szerint:
- A Beállításokban lépjen a Testreszabás -> Színek menüpontra. Válassza ki a következő színt:
- Görgessen le, és engedélyezze az opciót Szín megjelenítése a címsorban:
Most bezárhatja a Beállításokat.
Telepítse a korábban letöltött Classic Shell-t, és tegye a következőket.
- Töltse le az alábbi archívumot: Töltse le a Classic Shell XP csomagot
Csomagolja ki az összes fájlt tetszőleges mappába. A c:\xp mappát fogom használni.
Az archívum tartalmazza a tálca textúráját, a háttérképet és a Classic Shell-lel használható Start gombot. - Kattintson a jobb gombbal a Start menü gombra a Classic Start Menu Settings megnyitásához:
- Alapértelmezés szerint a Beállítások párbeszédpanel alap módban nyílik meg:
- Most lépjen a nevű lapra Tálca és engedélyezze a „Tálca testreszabása” opciót. Itt számos lehetőséget talál, amelyeket módosítania kell.
- Kattintson a "Tálca textúrája" lehetőségre, majd kattintson a [...] gombra az archívumból kibontott xp_bg.png fájl megkereséséhez:
Az alábbi vízszintes nyújtásnál állítsa be a "Tile"-t: - Ezután lépjen a Start gomb fülre (a Classic Shellben a Tálca laptól balra található lap). Itt jelölje be a "Start gomb cseréje" lehetőséget, majd kattintson az "Egyéni gomb" lehetőségre. Ezután kattintson a "Button image"-re, majd kattintson a [...] gombra. Ismét keresse meg az XPButton.png fájlt, amelyet letöltött és kicsomagolt az archívumból. Valami ilyesmit fog kapni:
A következő megjelenést kapod:
A tálca szinte autentikus XP kinézetű lesz. Az ablakkeret/címsor színe is megegyezik a tálcával.
Most jó ötlet az eredeti boldogság tapéta alkalmazása. Amíg felvettem az archívumba, javaslom, hogy olvassa el ezt a cikket: A Windows XP támogatása ma véget ért: Búcsú a tiszteletreméltó operációs rendszertől. Ott beszerezheti ennek a gyönyörű háttérképnek a 4K verzióját.
Végül a Windows 10 a következőképpen fog kinézni:
Még a Windows XP Start menü stílusát is engedélyezheti a Classic Shellben, és alkalmazhatja a Windows XP Luna felületét:
Tekintse meg a következő videót a testreszabás teljes folyamatának megtekintéséhez:
Tipp: feliratkozhatsz hivatalos YouTube csatornánkra ITT.
Ha bármilyen kérdése vagy javaslata van, nyugodtan írjon megjegyzést. Mi a véleményetek erről a trükkről? Tetszik a megjelenés, amit a Classic Shell lehetővé tesz?