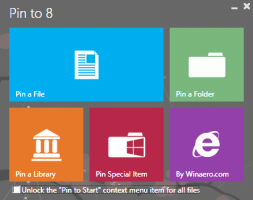Hogyan készítsünk biztonsági másolatot a Start menü elrendezéséről a Windows 10 rendszerben
A Windows 10 rendszerben a Microsoft újraélesztette a Start menüt, amelyet sok felhasználó üdvözölt. A Windows korábbi verzióinak Start menüjéhez képest az új menü frissült a Modern alkalmazások élő csempéinek rögzítésének lehetőségével. A Windows 10 Start menüjét testreszabhatja úgy, hogy különböző elemeket rögzít a menü bal vagy jobb oldalán, és módosítja a magasságát a felső szélétől való átméretezéssel. Miután ízlése szerint testreszabta, célszerű biztonsági másolatot készíteni a Start menü elrendezéséről, hogy később vissza tudja állítani az elrendezést a Windows újratelepítése után, vagy ha a Start menü beállításai véletlenül megjelennek Visszaállítás. Íme, hogyan teheti meg.
Hirdetés
Nak nek készítsen biztonsági másolatot a Start menü elrendezéséről a Windows 10 build 10240 verziójában és felette a következőket kell tennie.
- Engedélyezze a beépített rendszergazdai fiók a Windows 10 rendszerben.
-
Kijelentkezés Windows 10 felhasználói fiókjából, és jelentkezzen be az imént engedélyezett rendszergazdai fiókkal.

- Ha rendszergazdaként jelentkezett be, állítsa be a Fájlkezelőt a rejtett fájlok és mappák megjelenítésére a cikkben leírtak szerint Hogyan lehet gyorsan elrejteni és felfedni a fájlokat a Windows 10 rendszerben.

- Most lépjen a következő mappába:
C:\Felhasználók\
\AppData\Local\TileDataLayer Helyettesíteni a
részét annak a felhasználónak a nevével, akinek a Start menü elrendezéséről biztonsági másolatot kell készítenie. Az én esetemben a felhasználónév "winaero": 
- Ott látni fogja a nevű mappát Adatbázis. Ez tartalmazza a kiválasztott felhasználói fiókhoz kapcsolódó csempékről és a Start menü elrendezéséről szóló információkat. A Start menü elrendezésének biztonsági mentése Windows 10 rendszerben, másolatot kell készítenie erről a mappáról.
- Jelentkezzen ki a rendszergazdai fiókból, és tiltsa le.
Később az alábbiak szerint állíthatja vissza a Start menü elrendezését.
- Engedélyezze a beépített rendszergazdai fiók a Windows 10 rendszerben.
- Kijelentkezés Windows 10 felhasználói fiókjából, és jelentkezzen be az imént engedélyezett rendszergazdai fiókkal.
- Amikor rendszergazdaként jelentkezett be, állítsa be a Fájlkezelőt a rejtett fájlok és mappák megjelenítésére.
- Törölje a mappát
C:\Felhasználók\
\AppData\Local\TileDataLayer\Database Cserélje ki a részt annak a felhasználónak a nevével, akinek a Start menü elrendezését vissza kell állítania.
- Most illessze be a Database mappa másolatát a TileDataLayer mappába.
- Jelentkezzen ki, és tiltsa le a rendszergazdai fiókot.
Ez az.
Az alábbi információk a Windows 10 kiadás előtti buildjére vonatkoznak. Elavult, és csak azok számára lehet hasznos, akik még mindig tesztelik ezeket a buildeket. Nem alkalmazható a Windows 10 build 10240 és újabb verzióira. Lát
Hogyan találhatja meg a futó Windows 10 buildszámát
Mielőtt továbblépne, érdemes lehet a Windows 10 Start menüjének testreszabása saját igényei szerint. Tekintse meg ezeket a cikkeket:
- Engedélyezze vagy tiltsa le az almenüket a Start menüben a Windows 10 rendszerben.
- Adja hozzá a Hibernálást a Windows 10 Start menüjéhez.
- Adja hozzá a Futtatást a Windows 10 Start menüjéhez a bal vagy a jobb oldalon.
- Hogyan rögzíthet bármilyen alkalmazást a Start menü bal oldalán a Windows 10 rendszerben.
- A Start lista testreszabása Windows 10 rendszerben.
A Windows 10 Start menüje a rögzített alkalmazásokhoz és csempékhez kapcsolódó összes adatot a következő fájlban tárolja:
%LocalAppData%\Microsoft\Windows\appsFolder.menu.itemdata-ms

A fájlról biztonsági másolatot kell készítenie az alábbiak szerint:
- Nyisson meg egy emelt parancssor és írja be:
cd /d %LocalAppData%\Microsoft\Windows\

- Ne zárja be ezt az ablakot, hagyja nyitva, később szüksége lesz rá. Ezután ki kell lépnie az Explorer shellből, mivel az ezt a fájlt használja, és néhány adatot írhat bele. Az Explorer shellből való kilépéshez használja a titkos "Exit Explorer" helyi (jobb gombbal kattintva) menüelemet a tálcán vagy a Start menüben, amelyet a következő cikk ismertet: "Az Explorer shell megfelelő újraindítása a Windows rendszerben".

Az Intézőből való kilépéskor az Asztal háttérképe és a tálca eltűnik:
- Most váltson vissza a parancssorba az Alt+Tab billentyűkombinációval, és írja be a következő parancsot a korábban megnyitott emelt szintű parancssor ablakába:
appsFolder.menu.itemdata-ms c:\backup\* másolása.*
Cserélje ki az elérési utat (c:\backup) a tényleges elérési útra a számítógépen. Ha az elérési út szóközt tartalmaz, tegye idézőjelbe, például:
appsFolder.itemdata-ms "c:\saját biztonsági másolat\*.*" másolása
Ez az. Most már van biztonsági másolata a Start menü elrendezéséről a Windows 10 rendszerben.
- Futtassa újra az Explorert. nyomja meg Ctrl + Shift + Esc gombok együtt a billentyűzeten. Megnyílik a Feladatkezelő. Választ Fájl -> Új feladat futtatása és írja be felfedező az "Új feladat létrehozása" párbeszédpanelen:

Nyomja meg az Enter billentyűt, vagy kattintson az OK gombra, és újra megjelenik a Tálca.Állítsa vissza a Start menü elrendezésének biztonsági másolatát
Az operációs rendszer újratelepítése után gyorsan visszaállíthatja a Start menü elrendezését. Ezeket az egyszerű lépéseket kell végrehajtania:
- Nyisson meg egy emelt szintű parancssort.
- Lépjen ki az Intézőből.
- Írja be a következő parancsot:
másolat /y c:\backup\appsFolder.menu.itemdata-ms "%LocalAppData%\Microsoft\Windows\appsFolder.menu.itemdata-ms"
- Indítsa újra az Explorert.
Most, amikor megnyitja a Start menüt, látni fogja a korábbi testreszabott Start menü elrendezését. Lehetőség van több számítógép közötti átvitelre is.