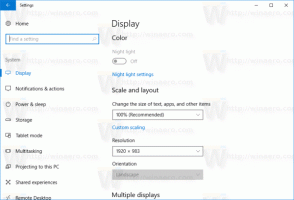A parancssor megnyitásának minden módja a Windows 8 rendszerben
Cikkeimben gyakran hivatkozom parancssori eszközökre és konzol-segédprogramokra. Korábban megmutattam hogyan lehet megnyitni egy emelt szintű parancssort, de ma szeretném megosztani veled a szokásos parancssor megnyitásának módját Windows 8.1 és Windows 8 rendszerben.
Hirdetés
A szokásos parancssor megnyitása Windows 8.1 és Windows 8 rendszerben
A Windows 8/8.1 új kezdőképernyővel rendelkezik. A Start képernyő helyettesíti a jó öreg Start menüt. Bár az alkalmazások rendszerezésének teljesen új koncepciója van, továbbra is végrehajthatja a szokásos praktikus Windows-trükköket, például a hozzáadást.
globális gyorsbillentyűket kedvenc alkalmazásai elindításához. Ezenkívül lehetséges oldja fel a „Rögzítés a kezdőképernyőhöz” parancsot az összes fájlhoz és mappához, ami javíthatja a Start képernyő használhatóságát.A Start menühöz hasonlóan a Start képernyő megtartja az alkalmazás vagy fájl keresésének lehetőségét. Tehát az első módszer, amelyet megvizsgálunk, a parancssor megnyitásához a Windows 8 rendszerben a Start képernyő keresési eredményeiből származik.
Első módszer: Nyissa meg a parancssort a Windows rendszerben a keresés segítségével
Váltson a Start képernyőre, azaz a billentyűzet "Win" gombjának megnyomásával. Kezdje el beírni a „cmd.exe” parancsot közvetlenül a Start képernyőn.

Kattintson a keresési eredményekre, vagy egyszerűen nyomja meg az Enter billentyűt a parancssor futtatásához.
Második módszer: a Start képernyő Alkalmazások nézete
Ez a módszer nagyon hasonlít az elsőhöz. A Mozaik nézetet megjelenítő Start képernyőn nyomja meg a CTRL+Tab billentyűket a billentyűzeten. Ezzel a kezdőképernyő az Alkalmazások nézetre vált.
Görgessen jobbra, amíg meg nem jelenik a Parancssor elem. Kattints rá.
Harmadik módszer: a Power User menü (a Win+X menü)
Ez a módszer a leghasznosabb a Windows 8.x rendszerben. A Windows 8-tól kezdve a Microsoft megvalósította a Kiemelt felhasználók menüt, amely számos hasznos elemet tartalmaz, például Vezérlőpultot, Hálózati kapcsolatokat és így tovább. Tartalmazza a "Parancssor" elemet is, amelyre pontosan szükségünk van.

A menü eléréséhez Windows 8/8.1 rendszerben nyomja meg a Win+X billentyűket a billentyűzeten. Egy másik lehetőség, ha jobb gombbal kattint a Start gombra a Windows 8.1 rendszerben, vagy kattintson a jobb gombbal a bal alsó forró sarokra.
Tipp: A Win+X menüt testreszabhatja ingyenes programunkkal Win+X menüszerkesztő. Nézd meg.
Futtassa a parancssort a Futtatás párbeszédpanelen
nyomja meg Win + R gyorsbillentyűket a billentyűzeten, és írja be a következőket a Futtatás mezőbe:
cmd
Nyomja meg az Enter billentyűt a parancssor új példányának megnyitásához.

Tipp: Lásd a a Win billentyűkkel ellátott Windows billentyűparancsok végső listája.
Futtassa a parancssort közvetlenül az Explorerből
Nyissa meg bármelyik mappát a File Explorerben. Tartsd a Váltás gombot a billentyűzeten, és jobb gombbal kattintson egy üres helyre bármelyik könyvtárban. A helyi menüben megjelenik a "Parancsablak megnyitása itt" elem.
Megnyílik egy új parancssori példány az aktuális mappában.
Alternatív megoldásként gépelhet is cmd közvetlenül a címsorba, és nyomja meg az Enter billentyűt. Megnyitja a parancssort is a jelenleg nyitott mappában:
Végül pedig futtathatja a parancssort a Szalag menü segítségével. Kattintson a Fájl -> Parancssor megnyitása elemre.
Windows 7 és Windows Vista
Windows Vista és Windows 7 esetén ehelyett használhatja a Start menüben található keresőmezőt. Írja be ide a cmd.exe fájlt, és nyomja meg az Enter billentyűt a parancssor elindításához.