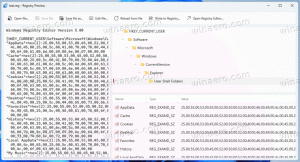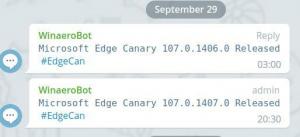Az új meghajtók automatikus csatlakoztatásának letiltása a Windows 10 rendszerben
Alapértelmezés szerint a Windows 10 egy új lemezt csatlakoztat a számítógéphez. Ha az operációs rendszer képes felismerni a fájlrendszerét, meghajtóbetűjelet rendel a meghajtóhoz. Lehetőség van ezen viselkedés megváltoztatására, és megakadályozhatja, hogy az operációs rendszer automatikusan felismerje az újonnan csatlakoztatott meghajtókat.
A változás csak az új meghajtókat érinti. Azok az eszközök, amelyeket korábban csatlakoztatott a számítógéphez, továbbra is automatikusan felismerik, és megkapják a meghajtóbetűjeleiket. Ha nem elégedett ezzel, alkalmazhat egy speciális „scrub” opciót, amely törli a meghajtó betűjelének gyorsítótárát, és eltávolítja a meghajtóinformációkat az összes jelenleg leválasztott meghajtóról. Ezután már nem ismeri fel őket az operációs rendszer.
Be kell jelentkeznie a következővel: egy adminisztratív fiók folytatni.
Az új meghajtók automatikus csatlakoztatásának letiltása a Windows 10 rendszerben, csináld a következőt.
- Nyiss egy újat parancssorból rendszergazdaként.
- Írja be a parancsot
lemezrész. - A diskpartban írja be
automountés megütötte a Belép kulcs. Látni fogja a funkció aktuális állapotát. Az én esetemben engedélyezve van. - Az automatizálás letiltásához hajtsa végre a parancsot
automatikus kikapcsoláslemezrészben.
Kész vagy. Az automatikus csatlakoztatás funkció most le van tiltva.
Ha később szeretné újra engedélyezni, futtassa lemezrész a fent leírtak szerint és típusa szerint automatikus csatlakoztatás engedélyezése.
Most pedig nézzük meg, hogyan lehet törölni a meghajtóelőzményeket és eltávolítani a meghajtóbetűjeleket a korábban csatlakoztatott meghajtókról.
Meghajtóbetűjelek eltávolítása a korábban csatlakoztatott meghajtókról (Scrub)
Az automount parancsa lemezrész egy speciális opciót támogat, amely lehetővé teszi a korábban csatlakoztatott meghajtók betűjelének eltávolítását. Ezt a következőképpen lehet megtenni.
- Nyiss egy újat parancssorból rendszergazdaként.
- Írja be a parancsot
lemezrész. - A diskpartban írja be
automount bozótés megütötte a Belép kulcs. - Lépjen ki a diskpartból a következővel:
kijáratparancsot, és zárja be a parancssort. - Indítsa újra a Windows 10-et a változtatás alkalmazásához.
Érdemes megemlíteni, hogy a klasszikusnál engedélyezheti vagy letilthatja a meghajtó automatikus csatlakoztatását mountvol hasznosság.
A Mountvol használatával
Val vel mountvol, engedélyezheti vagy letilthatja az automatikus csatlakoztatás funkciót, és törölheti a meghajtóbetűjel-előzményeket. Íme, hogyan lehet ezt megtenni.
- Nyisson meg egy emelt parancssor.
- típus
mountvol /na meghajtó automatikus csatlakoztatási funkciójának letiltásához. - típus
mountvol /ehogy engedélyezze azt. - A parancs
mountvol /reltávolítja a korábban csatlakoztatott meghajtók betűjelét.
Végül a rendszerleíró adatbázis módosításával letiltható a meghajtó automatikus csatlakoztatása.
Tiltsa le a Drive Automount funkciót egy beállításjegyzék-beállítással
- Nyissa meg a Rendszerleíróadatbázis-szerkesztő alkalmazás.
- Nyissa meg a következő rendszerleíró kulcsot.
HKEY_LOCAL_MACHINE\SYSTEM\CurrentControlSet\Services\mountmgr
Nézze meg, hogyan lehet belépni a rendszerleíró kulcshoz egy kattintással.
- A jobb oldalon hozzon létre egy új, 32 bites duplaszó-értéket Nincs AutoMount. Megjegyzés: Még akkor is, ha az 64 bites Windows futtatása továbbra is létre kell hoznia egy 32 bites duplaszó-értéket.
- Indítsa újra a Windows 10-et.
Ez az.