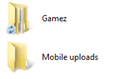Adja hozzá a Helyi menü szervezése menüjét a Windows 10 rendszerben
A Rendszerezést hozzáadhatja a Windows 10 helyi menüjéhez. Ez lehetővé teszi a File Explorer megjelenésének testreszabását, és számos hasznos parancsot kaphat, például Tulajdonságok eltávolítása, Elrendezés, Mappa módosítása és keresési opciók stb. A Részletek panel, az Előnézet és a Navigációs ablaktábla egyetlen menüből váltható, ha jobb gombbal kattint. Íme, hogyan lehet ezt megtenni.
Hirdetés
Ha új Szervezés parancsot ad a Fájlböngésző helyi menüjéhez, az almenüként jelenik meg a következő parancsokkal:
- Vágott
- Másolat
- Paszta
- Visszavonás
- Újra
- Mindet kiválaszt
- Elrendezés
- Mappa és keresési opció módosítása
- Töröl
- Átnevezés
- Tulajdonságok eltávolítása
- Tulajdonságok
Így néz ki:

Az elrendezés helyi menüjének hozzáadása a Windows 10 rendszerben, csináld a következőt.
Alkalmazza a rendszerleíró adatbázis alább felsorolt módosítását. Illessze be a tartalmát a Jegyzettömbbe, és mentse el *.reg fájlként.

Windows Registry Editor 5.00 verzió [HKEY_CLASSES_ROOT\AllFileSystemObjects\shell\Windows.organize] "CanonicalName"="{7ddc1264-7e4d-4f74-bbc0-d191987c8d0f}" "Description"="@shell32.dll,-31412" "Icon"="shell32.dll,-16753" "MUIVerb"="@shell32.dll,-31411" "NeverDefault"="" "SubCommands"="Windows.cut; Windows.copy; Windows.paste; Windows.undo; Windows.redo;|;Windows.selectall;|;Windows.layout; Windows.folderoptions;|;Windows.delete; Windows.rename; Windows.removeproperties; Windows.properties;|;Windows.closewindow" [HKEY_CLASSES_ROOT\Drive\shell\Windows.organize] "CanonicalName"="{7ddc1264-7e4d-4f74-bbc0-d191987c8d0f}" "Description"="@shell32.dll,-31412" "Icon"="shell32.dll,-16753" "MUIVerb"="@shell32.dll,-31411" "NeverDefault"="" "SubCommands"="Windows.cut; Windows.copy; Windows.paste; Windows.undo; Windows.redo;|;Windows.selectall;|;Windows.layout; Windows.folderoptions;|;Windows.delete; Windows.rename; Windows.removeproperties; Windows.properties;|;Windows.closewindow" [HKEY_CLASSES_ROOT\Folder\shell\Windows.organize] "CanonicalName"="{7ddc1264-7e4d-4f74-bbc0-d191987c8d0f}" "Description"="@shell32.dll,-31412" "Icon"="shell32.dll,-16753" "MUIVerb"="@shell32.dll,-31411" "NeverDefault"="" "SubCommands"="Windows.cut; Windows.copy; Windows.paste; Windows.undo; Windows.redo;|;Windows.selectall;|;Windows.layout; Windows.folderoptions;|;Windows.delete; Windows.rename; Windows.removeproperties; Windows.properties;|;Windows.closewindow" [HKEY_CLASSES_ROOT\Directory\Background\shell\Windows.organize] "CanonicalName"="{7ddc1264-7e4d-4f74-bbc0-d191987c8d0f}" "Description"="@shell32.dll,-31412" "Icon"="shell32.dll,-16753" "MUIVerb"="@shell32.dll,-31411" "NeverDefault"="" "SubCommands"="Windows.cut; Windows.copy; Windows.paste; Windows.undo; Windows.redo;|;Windows.selectall;|;Windows.layout; Windows.folderoptions;|;Windows.delete; Windows.rename; Windows.removeproperties; Windows.properties;|;Windows.closewindow" [HKEY_CLASSES_ROOT\LibraryFolder\shell\Windows.organize] "CanonicalName"="{7ddc1264-7e4d-4f74-bbc0-d191987c8d0f}" "Description"="@shell32.dll,-31412" "Icon"="shell32.dll,-16753" "MUIVerb"="@shell32.dll,-31411" "NeverDefault"="" "SubCommands"="Windows.cut; Windows.copy; Windows.paste; Windows.undo; Windows.redo;|;Windows.selectall;|;Windows.layout; Windows.folderoptions;|;Windows.delete; Windows.rename; Windows.removeproperties; Windows.properties;|;Windows.closewindow"
A Jegyzettömbben nyomja le a Ctrl + S billentyűkombinációt, vagy hajtsa végre a Fájl - Mentés elemet a Fájl menüből. Ezzel megnyílik a Mentés párbeszédpanel. Ide írja be vagy másolja be az „Organize.reg” nevet, idézőjelekkel együtt.

A dupla idézőjel azért fontos, hogy a fájl a "*.reg" kiterjesztést kapja, és ne a *.reg.txt fájlt. A fájlt tetszőleges helyre mentheti, például elhelyezheti az Asztal mappájába.
Kattintson duplán a létrehozott fájlra, erősítse meg az importálási műveletet, és kész!

A módosítás működésének megértéséhez olvassa el az előző cikkemet, amelyben elmagyaráztam, hogyan adhat hozzá bármely Szalag parancsot a Windows 10 helyi menüjéhez. Lát
Hogyan adhatunk hozzá bármilyen Szalag parancsot a jobb gombbal megjelenő menühöz a Windows 10 rendszerben
Röviden, az összes szalagparancs ebben a beállításkulcsban van tárolva
HKEY_LOCAL_MACHINE\SOFTWARE\Microsoft\Windows\CurrentVersion\Explorer\CommandStore\shell
Exportálhatja a kívánt parancsot, és módosíthatja az exportált *.Reg-et, hogy hozzáadja a fájlok, mappák vagy bármely más, a File Explorerben látható objektum helyi menüjéhez.
Az idő megtakarítása érdekében használatra kész rendszerleíró fájlokat készítettem. Innen tudod letölteni őket:
Töltse le a rendszerleíró fájlokat
Alternatív megoldásként használhatja a Context Menu Tuner alkalmazást. Lehetővé teszi bármely Szalag parancs hozzáadását a helyi menühöz.

Az elérhető parancsok listájában válassza az "Elrendezés" lehetőséget, a jobb oldalon válassza az "Összes fájl" lehetőséget, és kattintson a "Hozzáadás" gombra. Lásd a fenti képernyőképet. Most adja hozzá ugyanazt a parancsot a mappához, a meghajtóhoz és a könyvtárhoz. Az alkalmazást itt érheti el:
Töltse le a Helyi menü Tunert
Érdemes megemlíteni, hogy míg a Menüsor elem elérhető a Rendezés -> Elrendezés helyi menüben, maga a parancs nem csinál semmit. A menüsor nem érhető el a Fájlkezelőben, amíg el nem távolítja a Szalag felhasználói felületét. A szalag letiltása után elérhetővé válik. Lát Hogyan lehet letiltani a szalagot a Windows 10 rendszerben.
Miután letiltotta a szalagot, átkapcsolhatja a menüsávot a helyi menüből.
Ez az.