Szergej Tkacsenko, a Winaero szerzője
A Windows Vista esetében egy kis változás történt az Intézőben, amely ugyanaz maradt a Windows 7 és a Windows 8.1 vagy a Windows 8 esetében: ugyanazt az ikont mutatja a nyitott és zárt mappákhoz.
A Windows Vista előtti korábbi kiadásaiban, amikor egy mappa ki lett bontva az Intéző navigációs ablaktáblájában, az más ikont mutatott. Ez a változás megnehezíti, hogy az ikonokra nézve melyik mappát tekinti meg. Ez a változás a Rendszerleíróadatbázis-szerkesztő és a Windows 7 Start menü Minden program nézet fanézetét is érinti.
Ha jobban szerette volna, ha az Intézőben külön ikonok jelennek meg a nyitott és zárt mappaállapotokhoz, akkor van egy jó hírünk – ez megtehető. Megmutatom, hogyan állíthatja be a mappa ikonját egy zárt mappához a Windows 8, Windows 8.1, Windows 7 és Vista Intézőjében. A módszer minden operációs rendszer esetében ugyanaz.
A Windows 8.1 megjelenítési beállításai a PC Settings alkalmazás része, amely lehetővé teszi a kijelző felbontásának, a képernyő tájolásának, sőt a szöveg és az ikonok méretének módosítását is.
Ezeket a beállításokat azért hozták létre, hogy segítsenek a táblagép-felhasználóknak egy érintésbarát felületen egyszerűen beállítani a kijelzőt.
Létrehozhat egy speciális parancsikont a Windows 8.1 megjelenítési beállításainak közvetlen megnyitásához, egyetlen kattintással.
A Windows 8.1 egyik rejtett lehetősége az, hogy parancsikonokat hozhat létre a legtöbb modern beállítás egyetlen kattintással megnyitásához. Ma látni fogjuk, hogyan hozhatunk létre parancsikont a HomeGroup beállításainak megnyitásához a Windows 8.1 rendszerben.
A HomeGroup funkció a Microsoft egyszerűsített megoldása, amely fájlmegosztási lehetőséget biztosít az otthoni hálózat összes számítógépe között. A HomeGroup segítségével fényképeket, zene- és videófájlokat, különféle irodai dokumentumokat, sőt nyomtatókat is megoszthat. Ezenkívül engedélyezheti a család többi tagjának, hogy módosítsák az Ön által megosztott fájlokat.
A SkyDrive webszolgáltatás manapság a Windows 8.1 élmény fontos része. Mélyen integrálódik az operációs rendszerrel, és a File Explorer és a Modern alkalmazások részévé vált.
Néha, általában közvetlenül a telepítés után, a Windows 8.1 megjeleníti a "szinkronizálás folyamatban" fedvény ikont egy vagy több Skydrive mappához.
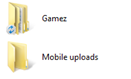
Ha belenéz a mappába, meg fog lepődni, hogy az összes tartalom már szinkronizálva van!
A klasszikus Vezérlőpult opciókkal együtt a Windows 8.1 modern hálózati beállításokat is tartalmaz. Lehetővé teszik a hálózati kapcsolatok különféle paramétereinek megváltoztatását. Ezekkel az új hálózati beállításokkal megteheti állítsa be a kapcsolatot mértnek, engedélyezheti vagy letilthatja a megosztást, visszaállíthatja az adathasználati számlálókat és másolhatja a hálózat adatait.
Nézzük meg, hogyan hozhat létre parancsikont ezeknek a hasznos beállításoknak egy kattintással történő közvetlen megnyitásához.
A Windows 8.1 rendszerben számos beállítás kapcsolódik a nagy kontraszthoz. Ezek a PC beállítások -> Könnyű hozzáférés -> Nagy kontraszt alatt találhatók.
Ezekkel a beállításokkal ez lehetséges
- az ablakok és dokumentumok háttérszínének beállításához
- a hiperhivatkozások színe
- a letiltott szöveg színe
- a szövegkijelölés színe
- ... és néhány egyéb beállítás.
Ha szeretne egy parancsikont, amely lehetővé teszi a beállítások közvetlen megnyitását, itt találja az egyszerű utasításokat.
A Corners and Edes (sarkok és élek) egy beállításkészlet a PC Settings alkalmazásban, amely lehetővé teszi az aktív sarkok viselkedésének megváltoztatását a Windows 8 rendszerben. Képes leszel
a bal felső sarok letiltásához
a jobb felső sarok letiltásához
a legutóbbi alkalmazások közötti váltás letiltásához
a legutóbbi alkalmazások listájának letiltásához
A Windows 8.1 rendszerben lehetőség van ezekre a beállításokra parancsikon létrehozására. Fedezzük fel, hogyan lehet ezt megtenni.
A Windows 8.1 rendszerben a Microsoft egy sor mappát vezetett be a This PC mappába (a Windows 8 rendszerben a Mappák kategória rejtve volt).
Ezek a mappák:
- Asztali
- Dokumentumok
- Letöltések
- Zene
- Képek
- Videók
Más szóval, a Microsoft csak gyors hozzáférést biztosított a felhasználói profilon belüli fő mappákhoz. Ez nagyon kényelmes, mert 1 kattintással hozzáférhet ezekhez a mappákhoz, amikor megnyitja a File Explorer programot a Win+E gyorsbillentyűkkel.
Ezenkívül nem minden modern asztali alkalmazás használja az újabb Fájl megnyitása párbeszédpanelt a navigációs ablaktáblával és a Kedvencekkel. Sok asztali alkalmazás továbbra is a régebbi Megnyitás párbeszédpanelt használja, amely a Legutóbbi helyek elemet tartalmazza, és alapértelmezés szerint a Számítógép/Ez a számítógép helyen nyílik meg. A számítógépen belüli mappák különösen hasznosak a régebbi párbeszédablakban.
Érdemes lehet személyre szabni a This PC-ben látható mappákat, pl. távolítson el néhány beépített mappát, és adjon hozzá egy vagy több egyéni mappát. Szeretnék megosztani egy exkluzív oktatóanyagot, amely bemutatja, hogyan lehet egyéni mappákat hozzáadni ehhez a számítógéphez Windows 8.1 és Windows 8 rendszerben, vagy eltávolítani bármelyik mappát.
Ha tetszik, hogy hogyan néz ki a This PC Folder Windows 8 és Windows 8.1 rendszerben a hasznos mappákhoz mutató parancsikonokkal 1 kattintással, és szeretné hozzáadni ugyanazokat a mappákat a Windows 7 Számítógép mappájához, íme egy nagyszerű hír - ebben az oktatóanyagban tanul:
- hogyan lehet mappákat hozzáadni a számítógéphez, hogy az a Windows 8-hoz hasonló legyen,
- hogyan lehet egyéni mappát hozzáadni a számítógéphez a Windows 7 rendszerben,
- hogyan adhatunk shell helyeket a számítógéphez Windows 7 rendszerben,
- hogyan rögzítheti a hozzáadott helyeket az Intéző navigációs ablaktáblájához a Windows 7 rendszerben.
Nézzük meg, hogyan hajthatja végre ezeket a testreszabásokat.


