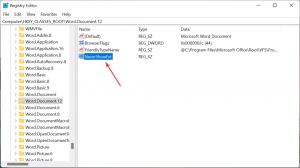Hozzon létre BitLocker meghajtótitkosítási parancsikont a Windows 10 rendszerben
Ha BitLockert használ, hasznosnak találhatja egy speciális parancsikon létrehozását, amely egy kattintással közvetlenül megnyitja a Drive Encryption ablakot. Innentől felfüggesztheti a meghajtó védelmét, és módosíthatja a meghajtó feloldásának módját indításkor, készítsen biztonsági másolatot a helyreállítási kulcsról, vagy kapcsolja ki teljesen a BitLockert egy vagy több telepített esetében meghajtók.
Hirdetés
A BitLocker először a Windows Vista rendszerben jelent meg, és még mindig létezik a Windows 10 rendszerben. Kizárólag Windows rendszerre valósították meg, és nem rendelkezik hivatalos támogatással az alternatív operációs rendszerekben. A BitLocker használhatja a számítógépe Trusted Platform Module (TPM) modulját a titkosítási kulcs titkainak tárolására. A Windows modern verzióiban, mint például a Windows 8.1 és a Windows 10, a BitLocker támogatja a hardveresen gyorsított titkosítás, ha bizonyos követelmények teljesülnek (a meghajtónak támogatnia kell ezt, a Secure Boot funkciónak bekapcsolva kell lennie és sok más követelmények). Hardveres titkosítás nélkül a BitLocker szoftveralapú titkosításra vált, így a meghajtó teljesítménye visszaesik.

BitLocker meghajtótitkosítási parancsikon létrehozása a Windows 10 rendszerben, csináld a következőt.
Kattintson a jobb gombbal az asztal üres területére. Válassza az Új - Parancsikon lehetőséget a helyi menüben (lásd a képernyőképet).

A parancsikon célmezőjébe írja be vagy másolja be a következőket:
explorer.exe shell{D9EF8727-CAC2-4e60-809E-86F80A666C91}

A parancs egy speciális ActiveX shell parancs. Az ilyen parancsok listáját itt találja:
CLSID (GUID) shell helylista a Windows 10 rendszerben
A parancsikon neveként használja a „BitLocker Drive Encryption” sort idézőjelek nélkül. Valójában bármilyen nevet használhat.

Ha végzett, kattintson a Befejezés gombra.
Most kattintson a jobb gombbal a létrehozott parancsikonra, és válassza a Tulajdonságok lehetőséget.
A Parancsikon lapon megadhat egy új ikont, ha kívánja. Használhatja a %windir%\System32\fvecpl.dll fájl ikonját.

Kattintson az OK gombra az ikon alkalmazásához, majd kattintson az OK gombra a parancsikon tulajdonságai párbeszédablak bezárásához.

Most ezt a parancsikont bármely kényelmes helyre áthelyezheti, rögzítse a tálcára vagy a Start menüre,add hozzá az összes alkalmazáshoz vagy add hozzá a Gyorsindításhoz (lásd, hogyan kell engedélyezze a Gyorsindítást). Te is hozzárendel egy globális gyorsbillentyűt a parancsikonjára.