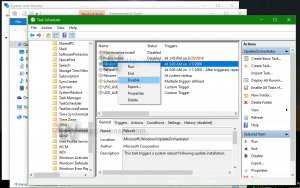Gyorsítsa fel a lassú leállást a Windows 10 rendszerben
Ha tapasztaltad lassú leállítás a Windows 10 rendszerben, tudnia kell, hogy az operációs rendszer beépített gyorsítási képességgel rendelkezik. Néhány módosítással jelentősen felgyorsíthatja a leállási folyamatot. Lássuk, hogyan lehet megcsinálni.
Hirdetés
Amikor leállítja a számítógépet, a Windows 10 válaszra vár a futó alkalmazásoktól és szolgáltatásoktól. Attól függően, hogy a futó alkalmazások hogyan reagálnak a leállítási hívásra vagy kilépésre, a Windows sok időt vehet igénybe, különösen akkor, ha néhány szolgáltatás vagy alkalmazás nem fejezi be a feladatát, és gyorsan kilép. A rendszerleíró adatbázisban van néhány beállítás, amely meghatározza azt az időt másodpercben, ameddig az operációs rendszer vár, mielőtt erőszakkal megöli a futó alkalmazásokat a leállítás folytatásához. Csökkentheti ezt az időtúllépést, így a Windows 10 gyorsabban leáll, és sokkal gyorsabban indul újra.
Tessék.
- Nyisd ki Rendszerleíróadatbázis-szerkesztő.
- Nyissa meg a következő rendszerleíró kulcsot:
HKEY_LOCAL_MACHINE\SYSTEM\CurrentControlSet\Control
Tipp: Lásd hogyan lehet egy kattintással a kívánt rendszerleíró kulcsra ugrani.
- Lásd a WaitToKillServiceTimeout REG_SZ érték a jobb oldali ablaktáblában:
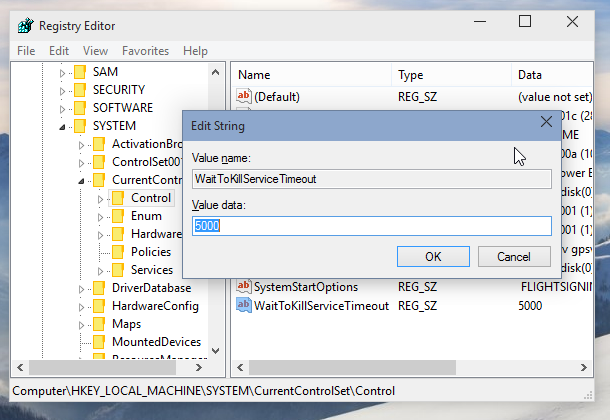
Ez az a szám ezredmásodpercben, ameddig a Windows 10 minden szolgáltatásra vár, mielőtt erőszakkal leállítja azt. 1000 és 20000 között kell lennie, ami 1, illetve 20 másodpercnek felel meg. Minél alacsonyabb az érték, a Windows 10 annál gyorsabban fejezi be a szolgáltatásokat. - Az aktív felhasználói munkamenetben futó interaktív alkalmazásoknál, például a Jegyzettömbben vagy a Wordben, egy másik módosítást kell alkalmazni. Nyissa meg a következő regisztrációs kulcsot, amely itt található:
HKEY_CURRENT_USER\Control Panel\Desktop
Itt 2 REG_SZ értéket hozhat létre, HungAppTimeout és strong>WaitToKillAppTimeout.
WaitToKillAppTimeout azt az időt jelenti, ameddig várni kell egy futó alkalmazás válaszára. Ha csökkenti ezt az értéket, az alkalmazások gyorsabban elpusztulnak, amikor újraindítja vagy leállítja a Windowst.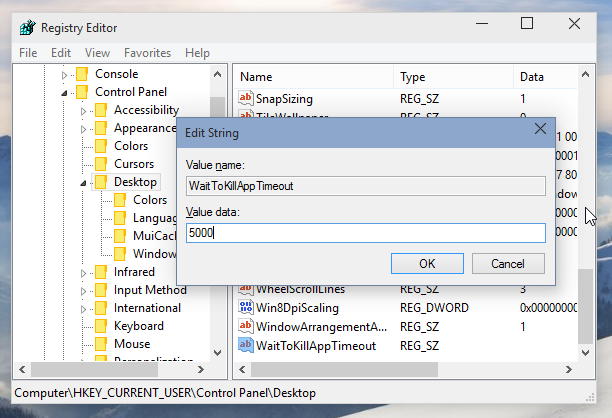
HungAppTimeout Meghatározza azt az időt, amelyen keresztül a Windows kilép az alkalmazásból, mielőtt az alkalmazás lefagyottnak vagy nem reagálónak minősülne. Az alacsony érték azt jelenti, hogy az alkalmazás nagyon gyorsan nem válaszol, és a Windows kérni fogja, hogy fejezze be. - Indítsa újra a Windows 10 rendszert, hogy a változtatások életbe lépjenek.
Gyakori javaslatok
- Nem ajánlom, hogy csípjen HungAppTimeout és WaitToKillAppTimeout paramétereket. Ha túl alacsonyra állítja ezeket az értékeket, az olyan problémákhoz vezethet, mint például, hogy az alkalmazás nem tudja megfelelően menteni az adatait, mivel a Windows megöli őket, mielőtt ezt megtehetné.
- Ne állítsa be WaitToKillServiceTimeout 1 másodpercig vagy akár 12 másodpercig. Ne feledje, hogy bizonyos szolgáltatásoknak időre van szüksége adataik és beállításaik mentéséhez. Ehelyett kísérletezzen a WaitToKillServiceTimeout értékkel, és próbálja megtalálni az optimális időtartamot, amely befolyásolja a leállítási folyamatot anélkül, hogy adatvesztést vagy sérülést okozna.
Ez az.