A Windows 10 újraindításának végleges leállítása a frissítések telepítése után
A Windows 10 köztudottan automatikusan újraindítja a számítógépet a frissítések telepítésekor. Ez teljesen elfogadhatatlan, bármennyire is fontos a frissítés. Ha a felhasználó egy bizonyos ideig nem indítja újra az operációs rendszert, a Windows 10 figyelmeztetéseket jelenít meg, hogy a számítógép egy adott időpontban újraindul. Végül magától újraindítja akkor is, ha a felhasználó valami fontos dolog közepén van. Ebben a cikkben meglátjuk, hogyan állíthatja le a Windows 10 automatikus újraindítását, és hogyan veheti vissza az újraindítás vezérlését a kezébe.
Hirdetés
Sok felhasználó nem tolerálja a Windows 10 durva viselkedését. A Windows Defender az nehéz letiltani ebben az operációs rendszerben, A Windows Update nem ad irányítást túl kell választani és letölteni a frissítéseket, és nincs mód az automatikus újraindítás leállítására sem.
A Windows 10 Anniversary Update segítségével a Microsoft megvalósította a
új funkció az „Aktív órák”. Célja, hogy a megadott ideig ne zavarja a felhasználót. Használhatja az újraindítás elhalasztására.Ha nem szeretne megvárni az Anniversary Update-et (amely 2016 júliusában fog megjelenni), vagy ha az Active Hours nem megoldás az Ön számára, megteheti végleg leállítja a Windows 10 újraindítását a frissítések telepítése után ha követi az alábbi lépéseket.
-
Nyissa meg a Vezérlőpultot.
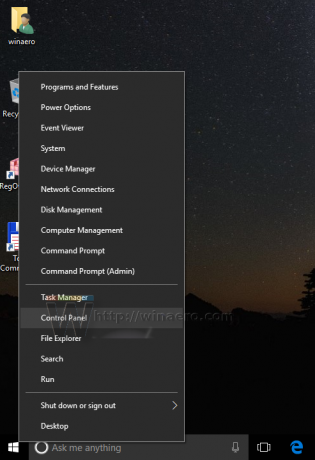
- Nyissa meg a Vezérlőpult\Rendszer és biztonság\Felügyeleti eszközök elemet. Kattintson a Feladatütemező ikonra.

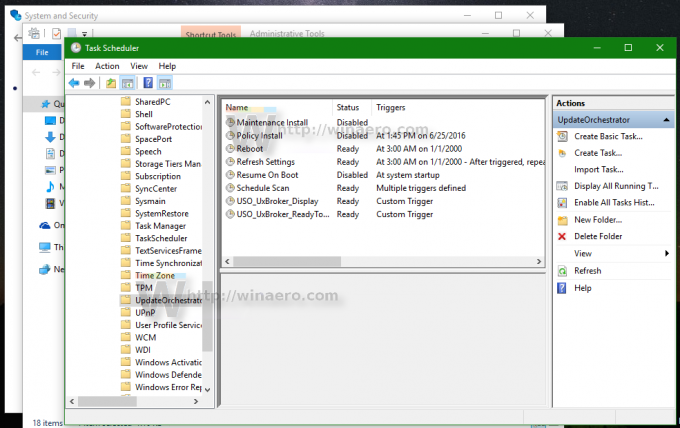
- A Feladatütemezőben nyissa meg a következő mappát Feladatütemező könyvtár \ Microsoft \ Windows \ UpdateOrchestrator.
- Itt megjelenik egy "Újraindítás" nevű feladat. Tiltsa le a megfelelő paranccsal a jobb klikk menüjében:
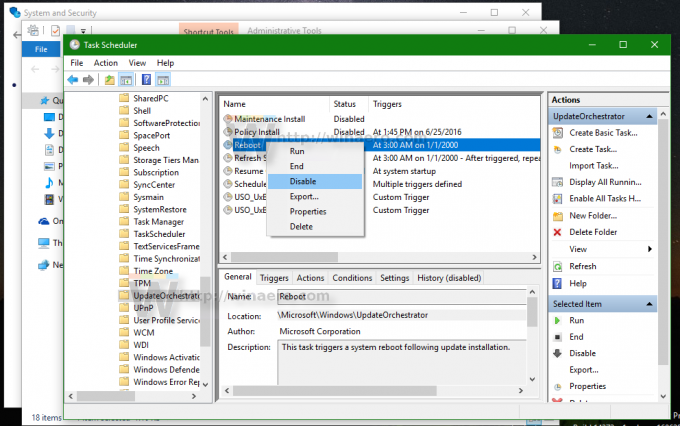
Az Újraindítás feladat letiltása után a Windows 10 soha nem indul újra automatikusan a frissítések telepítése után.
Egyes felhasználók arról számolnak be, hogy a Windows 10 képes automatikusan újra engedélyezni ezt a feladatot. A következő lépésekkel biztosíthatja, hogy a Windows 10 ne engedélyezze újra.
- Nyissa meg ezt a mappát a File Explorerben:
C:\Windows\System32\Tasks\Microsoft\Windows\UpdateOrchestrator
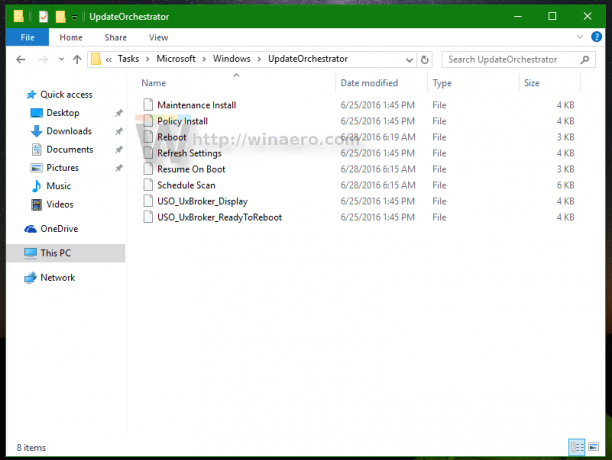
- Nevezze át a fájl nevét Újraindítás a Reboot.bak kiterjesztése nélkül.
 Ha lehet, ha nem tudja átnevezni az említett fájlt, akkor birtokba kell venni az adott fájlról.
Ha lehet, ha nem tudja átnevezni az említett fájlt, akkor birtokba kell venni az adott fájlról. - Nevezze át a fájlt Reboot.bak névre.
- Ehelyett hozzon létre egy üres mappát, és nevezze el Reboot.

Ez megakadályozza, hogy a Windows 10 újraindítsa az Újraindítás feladatot, és amikor csak akarja, újraindítsa a számítógépet. Később, ha meggondolja magát, törölheti az Újraindítás mappát, és átnevezheti a fájlt Reboot.bak fájlból Reboot névre.
Alternatív megoldásként használhatja egy kis ShutdownGuard alkalmazás amely megakadályozza az operációs rendszer véletlen újraindítását.
Ez az.



