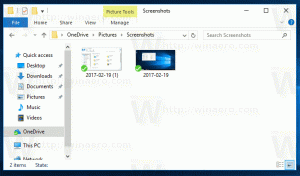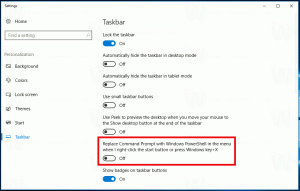A klasszikus fájlkezelő visszaállítása szalaggal a Windows 11 rendszerben
Visszaállíthatja a klasszikus fájlkezelőt a szalaggal a Windows 11 rendszerben, ha nem elégedett a modernnel. A jelen pillanatban ez egy regisztrációs módosítás kérdése.
A Windows 11 rengeteg vizuális frissítést tartalmaz. A Microsoft igazán drasztikus változtatásokat hajtott végre az operációs rendszer felhasználói felületén. A Windows 11 új tálcával érkezik, amely az alkalmazásokat és a Start menüt a képernyő közepéhez igazítva jeleníti meg. A Start menü is teljesen új.
Az operációs rendszer a beépített alkalmazások új verzióit tartalmazza. Itt-ott új színes ikonokat, új stílusú gombokat és egyéb kezelőszerveket talál. A Beállítások alkalmazás elvesztette kezdőlapját, és mostantól közvetlenül megjeleníti a kategóriáit.
Végül a File Explorer elveszett a Ribbon UI. A Szalag helyett az alkalmazás egy új eszköztárat tartalmaz gyakran használt fájlműveletekkel. Kevesebb helyet foglal a képernyőn, és érintésbarátabb.
Ha nem elégedett a File Explorer új megjelenésével, akkor jó helyen jár.
Ez a bejegyzés megmutatja, hogyan állíthatja vissza a klasszikus File Explorer megjelenést a szalaggal a Windows 11 rendszerben.
Állítsa vissza a klasszikus fájlkezelőt szalaggal a Windows 11 rendszerben
- Nyissa meg a Registry szerkesztő. Ehhez nyomja meg a Győzelem + R gombokat, és írja be a
regeditparancsot a Fuss doboz. - Navigáljon a kulcshoz
HKEY_LOCAL_MACHINE\SOFTWARE\Microsoft\Windows\CurrentVersion\Shell Extensions\Blocked. - Kattintson Szerkesztés > Új > Karakterlánc értékét a Rendszerleíróadatbázis-szerkesztő menüjében.
- Nevezze el az újonnan létrehozott értéket
{e2bf9676-5f8f-435c-97eb-11607a5bedf7}és hagyja üresen az értékadatait. - Most nyissa ki a kulcsot
HKEY_LOCAL_MACHINE\SOFTWARE\WOW6432Node\Microsoft\Windows\CurrentVersion\Shell Extensions\Blocked, és létrehozza itt ugyanazt{e2bf9676-5f8f-435c-97eb-11607a5bedf7}karakterlánc értéke. - Jelentkezzen ki felhasználói fiókjából, majd jelentkezzen be újra. Most már van a klasszikus File Explorer szalaggal.
Érdemes megemlíteni, hogy ennek a módszernek van egy hátránya. Ha naponta olvassa a Winaero-t, emlékezhet arra, hogy ez a módosítás eltávolítja a Share parancs a File Explorerből. Nem tudom, hogy a dolgok hogyan függnek össze, de a share parancs letiltása letiltja az új Explorer stílust és visszaállítja a szalagot. De a fizetett ár a hiányzó Share parancs.
Ha nem elégedett az Explorer hiányzó Share parancsával, pl. ha használja, végre tudunk ajánlani egy alternatív megoldást, amely megőrzi a parancsot, de letiltja a szalagot.
Alternatív beállításjegyzék
- nyomja meg Győzelem + R és írja be
regedita Rub dobozba. - A Rendszerleíróadatbázis-szerkesztő alkalmazásban másolja ki és illessze be a következő elérési utat a címsorába:
HKCU\Software\Classes\CLSID. - Kattintson jobb gombbal a
CLSIDgombot (mappa), és válassza ki Új > Kulcs. - Nevezze el a létrehozott új kulcsot így
{d93ed569-3b3e-4bff-8355-3c44f6a52bb5}. - Most kattintson a jobb gombbal az újonnan készített elemre
{d93ed569-3b3e-4bff-8355-3c44f6a52bb5}gombot, és ismét válassza ki Új > Kulcs. - Nevezze át az új kulcsot erre: InprocServer32.
- Nyissa meg az "(Alapértelmezett)" értéket, azaz kattintson rá duplán.
- Ne írjon be semmit az értékadatok párbeszédpanelbe, hanem egyszerűen kattintson az OK gombra az üres szöveges érték beállításához. Az (érték nincs beállítva) értékről üresre változik.
- A módosítások alkalmazásához indítsa újra a File Explorer programot.
Azok számára, akiknek nem megy jól a Registry, a Winaero Tweaker a megfelelő opcióval rendelkezik.
Engedélyezze a szalagot a Windows 11 File Explorerben a Winaero Tweaker segítségével
- Töltse le a Winaero Tweaker-t innen és telepítse az alkalmazást.
- A bal oldali ablaktáblában válassza a lehetőséget Windows 11 \ Visszaállítási szalag.
- Válassza ki (pipálja ki) a jobb oldali lehetőséget.
- Jelentkezzen ki felhasználói fiókjából, amikor a rendszer kéri.
Voila, visszaállítottad a szalagot. Élvezd.
Fogalmam sincs, meddig fog működni ez a finomítás. Előfordulhat, hogy a következő Insider Preview buildben már nem fog működni, ezért ragadd meg a pillanatot. Nagy köszönetet kell mondanom barátomnak @kb0000001 (véletlen?) leletére.