Szerezze vissza a Classic Paint programot a Windows 10 Creators Update szolgáltatásban
Mint mi nemrég fedezték fel, a Windows 10 Creators Update-től kezdve a Microsoft lemondott a jó öreg Paint alkalmazásról, és egy új Modern alkalmazásra, a „Paint 3D”-re cserélte. Sokan nem örülnek ennek a változásnak, mert a régi mspaint.exe gyorsabban betöltődött, jobban használható volt az egér/billentyűzet felhasználók számára, és lehetővé tette a felhasználó számára a kép gyors beillesztését, kivágását és mentését. Ha szeretné visszaszerezni a klasszikus MS Paint alkalmazást a Windows 10 rendszerben, ez lehetséges. Ebből a cikkből megtudhatja, hogyan szerezheti vissza a Classic Paint programot Windows 10 rendszerben (a Windows 8/Windows 7 Paint alkalmazás).
Hirdetés

Nak nek szerezze be a klasszikus win32 Paint alkalmazást a Windows 8/Windows 7 felhasználói felülettel a Windows 10 rendszerben, legalább három módszert használhat. Az 1. módszer és a 2. módszer bármikor leállhat, a 3. módszer pedig egy állandó megoldás, amely túléli az építési frissítéseket. Nézzük meg őket.
Essünk neki.
- 1. módszer. A klasszikus alkalmazás visszaállításához távolítsa el a Paint 3D alkalmazást
- 2. módszer. A rendszerleíró adatbázis módosításával visszaállíthatja a klasszikus Paint alkalmazást
- 3. módszer. Töltse le a Windows 10 rendszerhez készült Classic Paint telepítőprogramját
1. módszer. Csak távolítsa el a Paint 3D alkalmazást
Ahogy olvasónk "Jakub H." javasolta, egyszerűen eltávolíthatja a Paint 3D Preview alkalmazást. Ezzel visszaállítja a klasszikus Paint alkalmazást. Sajnos ez a módszer nem fog működni a Windows 10 Creators Update RTM-ben, amint 2017-ben megjelenik.
Jelen pillanatban a Windows 10 „Creators Update” legújabb verziója a build 14971. Lehetővé teszi a Paint 3D eltávolítását. A klasszikus Paint alkalmazás visszaállításához tegye a következőket:
- Nyisd meg a beállításokat.
- Lépjen a Rendszer - Alkalmazások és funkciók menüpontra.
- Válassza ki a Paint 3D alkalmazást a listából, és kattintson az "Eltávolítás" gombra.

Ezzel visszaállítja a klasszikus Paint alkalmazást, legalábbis a Windows 10 build 14971-es verziójában.
2. módszer. A rendszerleíró adatbázis módosításával visszaállíthatja a klasszikus Paint alkalmazást
tudsz a klasszikus Paint visszaállítása a Windows 10 Creators Update szolgáltatásban egy egyszerű regisztrációs beállítás segítségével. Csináld a következőt.
- Nyisd ki Rendszerleíróadatbázis-szerkesztő.
- Nyissa meg a következő rendszerleíró kulcsot:
HKEY_LOCAL_MACHINE\Software\Microsoft\Windows\CurrentVersion\Applets\Paint\Settings
Tipp: Megteheti egyetlen kattintással elérheti a kívánt rendszerleíró kulcsot. Ha ez a kulcs nem létezik, csak hozza létre.
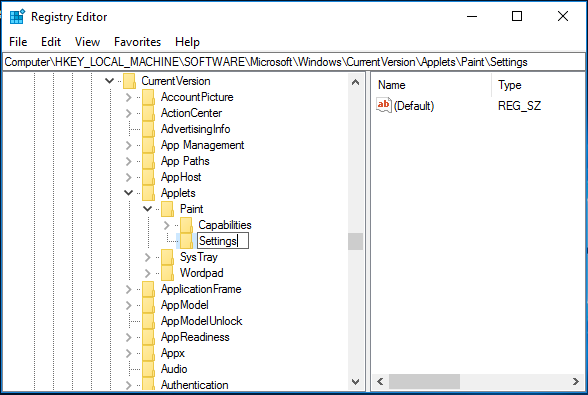
- Hozzon létre egy 32 bites duplaszó-paramétert DisableModernPaintBootstrap. Állítsa az értékadatait 1-re.


Ezzel letiltja a Paint 3D indítót, és visszaállítja a klasszikus Paint alkalmazást.
Használja a mellékelt Registry fájlokat, hogy időt takarítson meg:
Töltse le a rendszerleíró fájlokat
Ez a módszer később is leáll a Windows 10 Creators Update kiadásával.
3. módszer. Töltse le a Windows 10 rendszerhez készült Classic Paint telepítőprogramját
- Töltse le a Windows 10 rendszerhez készült Classic Paint telepítőprogramját innen:
Classic Paint Windows 10 rendszerhez
- Futtassa a telepítőt. Így fog kinézni:
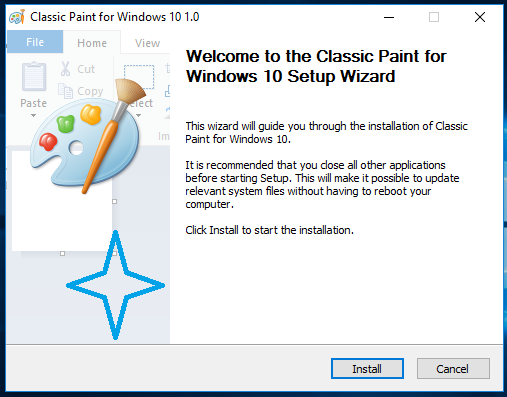
- Kövesse lépéseit. Miután befejeződött, a Start menüben megtalálja a jó öreg Paint alkalmazás parancsikonját:

- Az indítás után az ismerős alkalmazást kapja:

Kész vagy. A Paint alkalmazás teljesen újjáéled, pl. "mspaint.exe" néven indíthatja el a Futtatás párbeszédpanelen, a tálca keresőmezőjéből vagy a Cortanából. A felhasználói felület nyelve megegyezik az operációs rendszerével.
Lehetővé tettem, hogy a Paint alkalmazás "túléljen" az sfc /scannow, a Windows Update és így tovább után. A rendszer nem cseréli le a rendszerfájlokat.
Ha úgy dönt, hogy visszatér a Modern Paint 3D alkalmazáshoz, egyszerűen távolítsa el a Classic Paint alkalmazást a Beállítások alkalmazásból\Program eltávolítása a következő képernyőképen látható módon: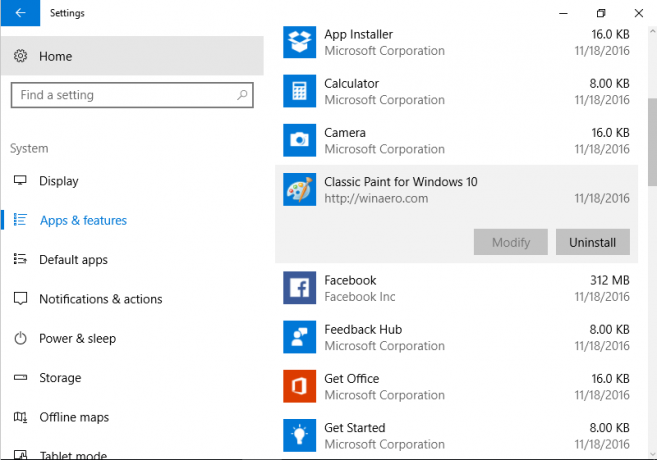
A csomag a következő területeket támogatja: Mutat elrejt
af-za. am-et. ar-sa. mint a. az-latn-az. be-by. bg-bg. bn-bd. bn-in. bs-latn-ba. ca-es. ca-es-valencia. chr-cher-us. cs-cz. cy-gb. da-dk. de-de. el-gr. hu-gb. hu-hu. es-es. es-ms. et-ee. eu-es. becsületes. fi-fi. fil-ph. fr-ca. fr-fr. ga-ie. gd-gb. gl-es. gu-in. ha-latn-ng. he-il. sziasztok. óra-óra. hu-hu. hy-am. én csináltam. ig-ng. van-van. it-it. ja-jp. ka-ge. kk-kz. km-kh. kn-ben. kok-in. ko-kr. ku-arab-iq. ky-kg. lb-lu. lo-la. lt-lt. lv-lv. mi-nz. mk-mk. ml-ben. mn-mn. Mr-in. ms-my. mt-mt. nb-nem. ne-np. nl-nl. nn-nem. nso-za. vagy-be. pa-arab-pk. fájdalom. pl-pl. prs-af. pt-br. pt-pt. quc-latn-gt. quz-pe. ro-ro. ru-ru. rw-rw. sd-arab-pk. selyem. sk-sk. sl-si. négyzetméter. sr-cyrl-ba. sr-cyrl-rs. sr-latn-rs. sv-se. sw-ke. ta-in. te-in. tg-cyrl-tj. th-th. ti-et. tk-tm. tn-za. tr-tr. tt-ru. ug-cn. uk-ua. ur-pk. uz-latn-uz. vi-vn. wo-sn. xh-za. yo-ng. zh-cn. zh-tw. zu-za
Ez az!


