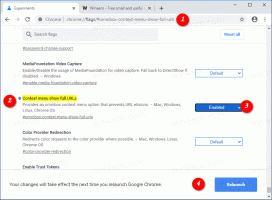A Windows 11 mostantól lehetővé teszi az előnézeti frissítések automatikus telepítését
A Microsoft új opcióval bővítette a Windows 11 rendszert, amely lehetővé teszi az előnézeti frissítések automatikus telepítését, amint azok megjelennek a Windows Update oldalon. Az opció jelentősen felgyorsítja a frissítések fogadásának folyamatát, mivel az "Előnézet" frissítések opcionális javításokként érkeznek, amelyeket manuálisan kell telepíteni.
Reklám
Az opció el van rejtve a Canary build 25314 Beállítások alkalmazásában. A kipróbáláshoz engedélyeznie kell a ViVeTool segítségével. Valójában a 25309-es Build óta létezik, de telepíteni kell a 1101.2303.8011.0 verziójú frissítési veremcsomagot. A Windows Component Store-ban a neve „ContinuousInnovationOptin”.
Az opció kezeli, hogyan kapja meg a havi C és D frissítéseket. A Microsoft a hónap harmadik, illetve negyedik hetében adja ki őket. A D a Windows 11 és a Windows 10 legújabb verziójához, a C pedig többnyire a Windows régebbi verzióihoz.
Ha engedélyezve van, a számítógép automatikusan letölti és telepíti a C és D frissítéseket. Ez akkor működik, ha az eszközhöz nincsenek frissítési blokkok. Így felgyorsíthatja a hozzáférést a Microsoft által jelenleg elérhető legújabb funkciókhoz "Pillanatnyi frissítések".
Kétféle módon lehet engedélyezni a gyors frissítést a számítógépen. Engedélyezheti a GUI opciót, vagy bekapcsolhatja a rendszerleíró adatbázis módosításával. A funkció a 25309-es build óta érhető el. A telepített build gyors megtalálásához nyomja meg a gombot Győzelem + R, típus győztes, és tekintse meg az információkat a A Windowsról párbeszéd. Mindkét esetben ViVeTool szükséges. Tekintsük át mindkét módszert.
Az automatikus C és D frissítés telepítésének engedélyezése a Windows 11 rendszerben
- Töltse le a ViVeTool-t innen ez a GitHub link, és csomagolja ki a letöltött ZIP fájlt ide c:\vivetool mappát.
- Kattintson jobb gombbal a Rajt gombot a Windows logóval a tálcán, és a menüből válassza a Terminál (Rendszergazda) lehetőséget.
- A Terminálba írja be
c:\vivetool\vivetool /enable /id: 43132439, és nyomja meg Belép.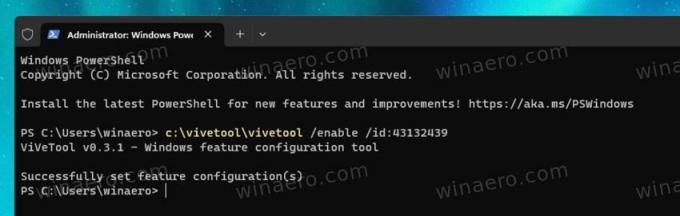
- Indítsa újra a Windows 11-et.
- Nyisd meg a beállításokat (Győzelem + én), majd kattintson a gombra Windows Update szakasz a bal oldalon. A jobb oldalon engedélyezze az újat Szerezze meg a legújabb frissítéseket, amint készen állnak a számítógépére kapcsoló opció.

Kész vagy!
Könnyen visszaállíthatja az alapértelmezett beállításokat és elrejtheti az opciót a visszavonás paranccsal: c:\vivetool\vivetool /letiltása /id: 43132439.
Most tekintsük át az alternatív módszert.
Kapcsolja be a gyors frissítés fogadását a rendszerleíró adatbázisban
jegyzet: Ez a módszer a 25309-es vagy újabb buildben működik. Ezenkívül az Update Stack Package verzióra is szükség van 1101.2303.8011.0.
Csináld a következőt.
- Először is futtassa a
c:\vivetool\vivetool /enable /id: 43132439parancs mint rendszergazda és indítsa újra a Windows 11-et. Ez a rész hasonló a fent ismertetett módszerhez. - Most nyissa meg a Rendszerleíróadatbázis-szerkesztőt (Győzelem + R > típus regedit a Futtatás mezőben, majd nyomja meg a gombot Belép).
- Navigáljon a következő billentyűre: HKEY_LOCAL_MACHINE\SOFTWARE\Microsoft\WindowsUpdate\UX\Settings. Ha az elérési út bármely része hiányzik a beállításjegyzékből, hozza létre a hiányzó alkulcsokat.
- Kattintson jobb gombbal a Beállítások kulcs a bal oldalon, és válassza ki Új > Dword (32 bites) érték. Nevezd meg IsContinuousInnovationOptedIn és állítsa be 1.

- Indítsa újra a Windows 11-et még egyszer.
Kész vagy!
A módosítás visszavonásához távolítsa el a IsContinuousInnovationOptedIn értékét a rendszerleíró adatbázisból, és futtassa ezt a parancsot rendszergazdaként: c:\vivetool\vivetool /letiltása /id: 43132439. A módosítások alkalmazásához újra kell indítania a Windows 11-et.
Keresztül @XenoPanther és @PhantomOfEarth
Ha tetszett a cikk, kérjük, ossza meg az alábbi gombok segítségével. Tőled nem vesz el sokat, de segít nekünk a növekedésben. Köszönet a támogatásodért!
Reklám