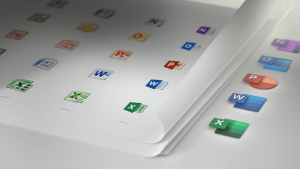Állítson vissza egy univerzális alkalmazást (Store alkalmazást) a Windows 10 rendszerben, és törölje az adatait
A legtöbb Android-felhasználó ismeri a telepített alkalmazások adatainak törlését. Ha egy alkalmazás hibásan működik, nem indul el, vagy az eszköz tárhelye sérült vagy nem kívánt fájlokkal van feltöltve, a problémák megoldásának legegyszerűbb módja a visszaállítás. Ha Ön Windows 10-felhasználó, akkor talán már tudja, hogy saját áruháza van Universal alkalmazásokkal, amelyek ugyanazzal a funkcióval rendelkeznek. Nézzük meg, hogyan lehet törölni az univerzális alkalmazások adatait a Windows 10 rendszerben.
Hirdetés
Az alkalmazás adatainak törlésére szolgáló funkció magában az Áruház alkalmazásban nem érhető el. Bár rendelkezik "Saját könyvtár" funkcióval, nagyon korlátozott a funkcionalitása, és nem teszi lehetővé az alkalmazás(ok) közvetlen onnan történő eltávolítását, ami hasznos lett volna.
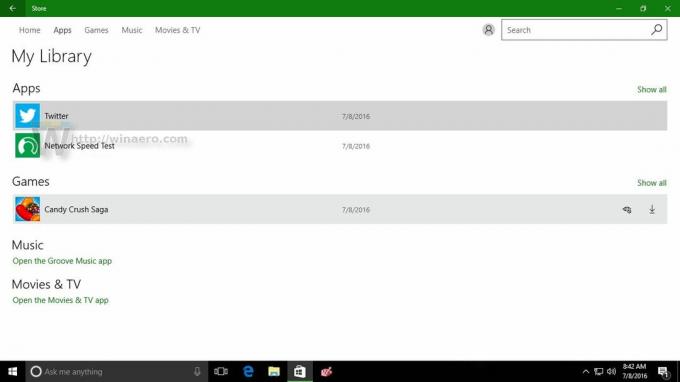
Ahelyett, hogy Állítsa vissza az univerzális alkalmazást (Store alkalmazást) a Windows 10 rendszerben
, akkor a Beállítások alkalmazást kell használnia.Mielőtt folytatná, tudnia kell, hogy az alkalmazás alaphelyzetbe állítása után elveszíti az összes beállítását, mentett adatát és testreszabását. Ezt tartsa szem előtt, mielőtt visszaállítja. Azt javaslom, hogy csak hibaelhárítási célból állítsa vissza az alkalmazást, ha az nem megfelelően működik.
A Store alkalmazás alaphelyzetbe állításához és az adatok törléséhez tegye a következőket.
-
Nyissa meg a Beállítások alkalmazást a Windows 10 rendszerben.

- Lépjen a Rendszer -> Alkalmazások és funkciók menüpontra:
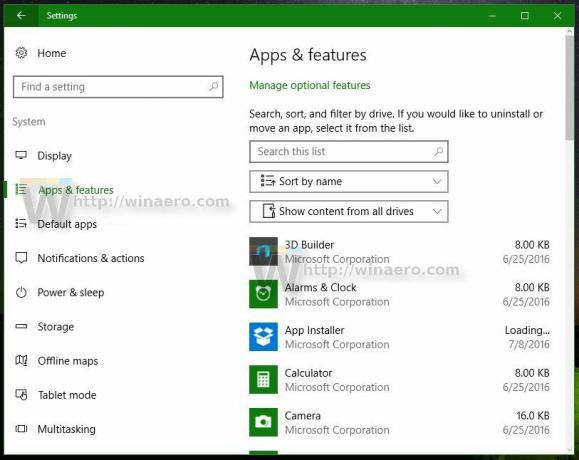
- Kattintson a visszaállítani kívánt alkalmazásra. Visszaállítom a Hálózati sebességteszt alkalmazást:
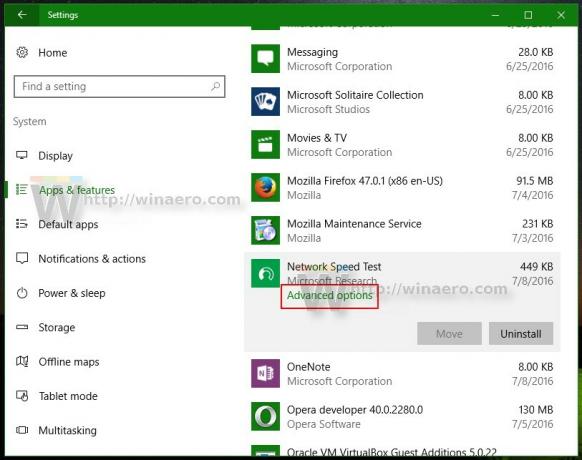
- Ha rákattint, megjelenik egy Speciális beállítások hivatkozás. Kattints rá.
- A következő oldalon, amely az alábbiak szerint néz ki, részletes információkat talál az alkalmazás által használt tárhelyről.
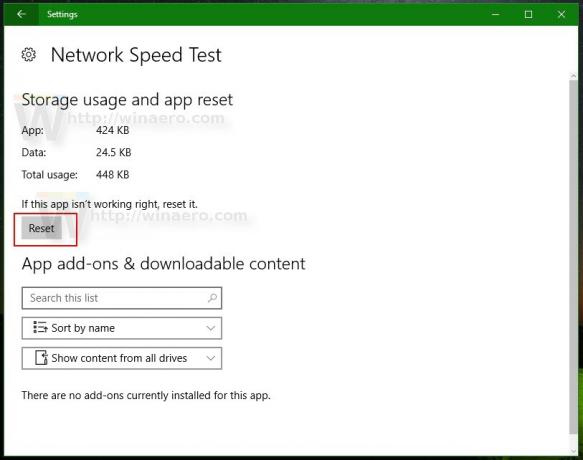
Ezen információk alatt láthatja a Reset gombot. Pontosan erre van szüksége. Kattintson rá az alkalmazás visszaállításához, és kész.
Tekintse meg a következő videót, hogy megtekinthesse ezt az oktatóanyagot működés közben:
Hasznosnak találja ezt a funkciót? Vagy úgy gondolja, hogy a Microsoftnak túl sok lépésre van szüksége egy alkalmazás visszaállításához?