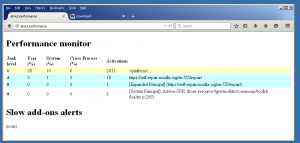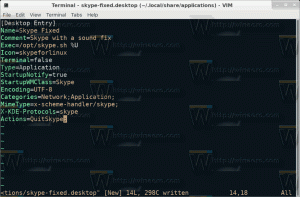Testreszabhatja a Windows 11 Feladatkezelő oszlopait és beállításait
Mai oktatóanyagunkban megvizsgáljuk, hogyan lehet testreszabni a Windows 11 Feladatkezelőt, módosítani az oldalain látható oszlopokat, valamint más lehetőségeket.
Reklám
A Window 11 Feladatkezelő alapvető eszköz, amely lehetővé teszi az operációs rendszerben futó folyamatok és alkalmazások kezelését, valamint azok részleteinek megtekintését. Sok hasznos információt jelenít meg összefoglalóan és az egyes alkalmazásokhoz külön-külön. Gyorsan megtalálhatja az erőforrás-használatot, leállíthatja a folyamatot, vagy akár kezelheti is indító alkalmazás.

A Microsoft aktívan dolgozik az alkalmazáson. Például van egy keresőmezője, amellyel gyorsan megkereshet egy folyamatot a neve, a kiadó vagy a PID alapján.
Bár a Feladatkezelő nem tartalmaz sok testreszabási lehetőséget, meglepődhet, hogy mennyi mindent módosíthat. Az Ön kényelme érdekében megteheti módosítsa a kezdőoldalt, ahogyan azt egy korábbi bejegyzésünkben áttekintettük. Ezenkívül az egyes oldalak oszlopainak hozzáadásával és eltávolításával olyan részleteket láthat, amelyekről nem is tudott.
Oszlopok hozzáadása vagy eltávolítása a Windows 11 Feladatkezelőben
A Feladatkezelőt informatívabbá teheti, ha további információkat tartalmazó oszlopokat ad hozzá. Eltávolíthatja a soha nem használt oszlopokat is, hogy több hely maradjon más hasznos adatok számára.
Ha oszlopokat szeretne hozzáadni vagy eltávolítani a Feladatkezelőben, tegye a következőket.
- Váltson arra a Feladatkezelő lapra, amelynek oszlopait testre szeretné szabni.
- Kattintson a jobb gombbal bármelyik oszlop fejlécére a helyi menü megnyitásához.

- A menüből válassza ki (pipálja ki) azokat az oszlopokat, amelyeknek láthatónak kell lenniük.
- Most kattintson újra a jobb gombbal bármelyik oszlop fejlécére, és válasszon ki egy bejelölt oszlopnevet, hogy eltávolítsa a készletből, azaz elrejtse.
- Ismételje meg a 2–4. lépéseket az összes olyan oszlopra, amelyet az aktuális lap Feladatkezelőjében szeretne megjeleníteni vagy elrejteni.
- Váltson a következő lapra, és ugyanígy szabja testre az oszlopokat. Vegye figyelembe, hogy a Szolgáltatások lap nem teszi lehetővé az oszlopok testreszabását.
Kész.
A fenti eljárás szemléltetésére adjunk hozzá egy hasznos parancssori oszlopot a Feladatkezelőhöz. Sajnos az alkalmazás alapértelmezés szerint nem jeleníti meg. De előfordulhat, hogy a felhasználók továbbra is szeretnék látni, hogy mi a végrehajtható fájl, és mi az érve az alkalmazások futtatásához. Nos, a Parancs sor oszlop pontosan ezt az információt mutatja.

Adja hozzá a Parancssor oszlopot a Feladatkezelőhöz
- Nyissa meg a Feladatkezelőt (Ctrl + Váltás + Kilépés).
- Váltson a Folyamatok oszlopot, ha nem nyílik rá.
- Kattintson a jobb gombbal bármelyik fejlécre, pl. Név, és válassza ki Parancs sor menüből, hogy bejelölje azt. Az oszlop azonnal megjelenik.

- Most váltson a Indító alkalmazások lapon.
- Kattintson jobb gombbal a Név oszlopot és hasonlóan válassza ki Parancs sor.

- Váltson a Részletek fülre, és kattintson a jobb gombbal a Név fejléc.

- Ezen a lapon kellett kiválasztania a "Válassza az Oszlopok lehetőséget" menüből, mivel számos olyan lehetőséget támogat, amelyek nem férnek bele a helyi menübe. Megnyílik egy új párbeszédpanel.

- Ott találd meg a Parancs sor opciót, jelölje be mellette, és kattintson rendben az oszlop hozzáadásához.
Ez az. Most minden olyan lapon megjelenik, amely támogatja az alkalmazás parancssorának megjelenítését.
Elérhető Feladatkezelő oszlopok és oldalak
A laptól függően a választható lapok halmaza. Tekintsük át a megjeleníthető vagy elrejthető lapokat.
Folyamatok

A Folyamatok oldal egy rácsot jelenít meg futó alkalmazásokkal és háttérfolyamatokkal. Mindegyik folyamathoz megjeleníti a CPU, RAM, lemez, hálózat, GPU és egyéb erőforrás-használati mutatókat. Itt megjelenítheti vagy elrejtheti a következő oszlopokat.
- típus. Rejtett alapértelmezés szerint. Megmutatja, hogy az alkalmazás egy normál alkalmazás, egy háttérben futó folyamat vagy egy Windows-folyamat.
- Állapot. Látható alapértelmezés szerint. Azt mondja: „Nem válaszol” a következőre leakasztott alkalmazások. Megjeleníthet egy szünet ikont a felfüggesztett alkalmazásokhoz, és egy zöld levelek ikont a Hatékonysági módban lévő alkalmazásokhoz (korábban Eco mód).
- Kiadó. Rejtett alapértelmezés szerint. Megjeleníti a program szerzőjének nevét az aláírt folyamatokhoz. Például. a Total Commander esetében „Ghisler Software”, a Winaero Tweaker esetében pedig „Winaero” lesz.
- PID.Rejtett alapértelmezés szerint. A Windows által a folyamathoz rendelt folyamatazonosító számot tartalmazza. Ez a szám hasznos lehet a hibakereső és a folyamatkezelő eszközöknél, mint például a Taskkill. Minden futó folyamatnak megvan a maga egyedi azonosítója.
-
Folyamat neve. Rejtett alapértelmezés szerint. A folyamat végrehajtható fájlneve, pl.
explorer.exe. - Parancs sor. Rejtett alapértelmezés szerint. Mutassa meg az alkalmazás végrehajtható fájljának teljes elérési útját és indítási argumentumait.
- CPU. Látható alapértelmezés szerint. A folyamatok CPU-használatának százalékát mutatja.
- memória. Látható alapértelmezés szerint. Az alkalmazás által használt RAM mennyisége MB-ban vagy GB-ban.
- Korong. Látható alapértelmezés szerint. Ezek az oszlopok egy folyamat lemeztevékenységét jelenítik meg MB/s-ban. Azoknál az alkalmazásoknál, amelyek nem írnak vagy olvasnak semmit a meghajtóról, ez 0 MB/s értéket tartalmaz.
- Hálózat. Látható alapértelmezés szerint. Az oszlopok a folyamatonkénti sávszélesség-használatot tartalmazzák az aktuális aktív hálózaton. Az adatokat Mbps-ben mutatja.
- GPU. Látható alapértelmezés szerint. Ez az oszlop azokat a videoerőforrásokat mutatja, amelyeket egy alkalmazás használ a grafikus feldolgozó egységtől. Az információ a GPU teljes erőforrásainak százalékában jelenik meg.
- GPU motor. Látható alapértelmezés szerint. Több GPU-val rendelkező készülékeknél, pl. ha van laptopod, akkor megmutatja, hogy pontosan melyik GPU-t használja az alkalmazás. Lehet, hogy a "GPU 0 - 3D" sort írja. Lépjen a Teljesítmény > GPU oldalra, és nézze meg, melyek a GPU-ihoz társított számok és nevek.
- Energiahasználat. Rejtett alapértelmezés szerint. Az oszlop az alkalmazás által felhasznált lemez-, GPU- és CPU-erőforrásokból kiszámított összesített energiahasználati értéket jeleníti meg. Előfordulhat, hogy a következő szöveget jeleníti meg: "Nagyon alacsony", "Nagyon magas" stb.
- Energiahasználati trend. Rejtett alapértelmezés szerint. Az oszlop a folyamatonkénti energiafogyasztásra gyakorolt becsült hatást mutatja. Hasonló az előző oszlophoz, de időbeli átlagértéket mutat. Például, ha egy folyamat általában nem használ sok rendszererőforrást, de jelenleg használja őket, a Energiahasználat oszlop azt fogja mondani, hogy "Nagyon magas", de a Energiahasználati trend továbbra is a „Nagyon alacsony” üzenet jelenik meg.
Teljesítmény
A Teljesítmény oldal egyedül áll a Feladatkezelő elérhető lapjai között. Nem tartalmaz táblázatot vagy folyamatlistát, hanem több kategóriákba rendezett grafikont tartalmaz. Külön szakaszok vannak a CPU, a memória, a lemez, a hálózat és a GPU számára. Mindegyik szakasz speciális részleteket tartalmaz a hardverről és a szoftverről. Itt található a processzor neve, a telepített memória típusa, a GPU-modell és egyebek.

A szakaszok bal oldalán dinamikus ikonok találhatók, amelyek apró grafikonokon tükrözik az aktuális erőforrás-használati értékeket. Ha rákattint egy ilyen ikonra, egy teljes méretű grafikon jelenik meg a jobb oldalon.
A Teljesítmény oldalon a következő kategóriák találhatók.
- CPU. A CPU-grafikonra kattintva megtekintheti a CPU modelljét, annak órajelét, a magok számát, valamint egyéb részleteket, például a virtualizációt, a gyorsítótárat és a rendszer üzemidejét. Ez utóbbi azt mutatja meg, hogy mennyi ideje fut a rendszer.
- memória megjeleníti a készülékbe telepített RAM mennyiségét. A részletek között szerepel a sebesség, és még az alaplapon elérhető slotok száma is (ha van ilyen). Ebben a részben azt is megtudhatja, hány RAM van a gyorsítótárban a szoftver gyorsabb működéséhez. Ha valamilyen "hardver fenntartva" értéket lát, ez azt jelenti, hogy a RAM egy részét az integrált videoadapter használja.
- Korong mutatja a tárolóeszközeid típusát és kapacitását, illetve típusát, pl. SSD. Látni fogja az olvasási és írási sebességét is.
- Ethernet/Wi-Fi. Ez a két rész részleteket tartalmaz a csatlakozásról. Itt található az illesztőprogram neve, az adapter típusa, az adapter neve, a hozzárendelt hálózati címek és az aktuális forgalom, valamint a hálózati kapcsolat sebessége.
- A GPU szakaszok segítségével többet megtudhat a telepített videokártyákról. Számos grafikon található a teljesítményről, a kódolásról és dekódolásról stb. Részletek is vannak az illesztőprogramokról, a DirectX verziójáról, a hardver részleteiről és a GPU hőmérsékletéről (ha az illesztőprogramok támogatják). Minden telepített adapterhez lesz egy dedikált GPU x szakasz.
Alkalmazáselőzmények
Az Alkalmazáselőzmények oldalon a Store-alkalmazások erőforráshasználati adatai láthatók. Itt megtudhatja, hogy ez vagy az alkalmazás mennyi hálózati forgalmat fogyasztott a rendszeres és mért bekötések, és a CPU ideje. Ezek az értékek a fejlécben megjelölt meghatározott dátum óta halmozódnak fel. Itt jelenítheti meg vagy rejtheti el a következő rácsoszlopokat.

- Név. Az oszlop a barátságos alkalmazás nevét mutatja. Kötelező és nem rejthető el.
- CPU idő. Látható alapértelmezés szerint. Az alkalmazás végrehajtására fordított CPU-idő mennyiségét mutatja.
- Hálózat. Látható alapértelmezés szerint. Az oszlop az alkalmazás által generált hálózati forgalom mennyiségét tartalmazza, beleértve a letöltéseket és feltöltéseket.
- Mért hálózat. Látható alapértelmezés szerint. Ha mérős kapcsolaton használta az alkalmazást, akkor itt láthatja az adott forgalom mennyiségét.
- Nem mért hálózat. Rejtett alapértelmezés szerint. Az oszlop a rendszeres kapcsolatokon átvitt hálózati adatok mennyiségét mutatja.
- Letöltések. Rejtett alapértelmezés szerint. Az alkalmazás hálózati letöltési tevékenysége.
- Feltöltések. Rejtett alapértelmezés szerint. Az alkalmazás hálózati feltöltési forgalma.
Indító alkalmazások
A Feladatkezelő ezen oldala lehetővé teszi, hogy véglegesen megakadályozza az alkalmazásokat kezdve a Windows rendszerrel, vagy engedélyezze újra a korábban letiltott alkalmazást. Az itt található táblázat felsorolja azokat az alkalmazásokat, amelyek automatikusan elindulnak, amikor bejelentkezik a felhasználói fiókjába, beleértve a megfelelő beállításjegyzék-bejegyzéseket és az Indítási mappa parancsikonjait. Az alkalmazásindítás kezelési lehetőségei mellett az oldal is megjelenik utolsó BIOS idő. A táblázat a következő adatokat tartalmazza.

- Név. Az alkalmazás neve vagy a program neve.
- Kiadó. Látható alapértelmezés szerint. Itt általában az alkalmazás fejlesztői neve látható.
- Állapot. Látható alapértelmezés szerint. A legfontosabb rovat ezen az oldalon. Azt mondja "Engedélyezve" azoknál az alkalmazásoknál, amelyek indulhatnak a Windows rendszerben, és "Tiltva" a startupból megakadályozott folyamatokért.
- Indítási hatás. Látható alapértelmezés szerint. Lehetővé teszi, hogy megnézze, milyen intenzíven használja az alkalmazás a CPU-t és a lemezt indításkor. Lehet "Magas", "Alacsony", "Egyik sem" letiltott alkalmazásokhoz és "Nem mért" olyan alkalmazásokhoz, amelyek egyszer sem indultak el. A „Magas” hatású nehéz alkalmazások lelassítják a Windows rendszert, és hosszabb ideig indítják. Itt többet megtudhat róla hogyan számítja ki a Feladatkezelő az indítási hatást.
- Indítási típus. Rejtett alapértelmezés szerint. Megmutatja, hogy az alkalmazás melyik indítási helyről fut a Windows rendszerrel. Azt mondhatja, hogyIktató hivatal"vagy"Mappa."
- Lemez I/O indításkor. Rejtett alapértelmezés szerint. A program lemeztevékenységét jelöli MB-ban indításkor.
- CPU indításkor. Rejtett alapértelmezés szerint. Az oszlop az alkalmazás CPU-terhelését mutatja, amikor elindul a Windows rendszerben.
- Futás most. Rejtett alapértelmezés szerint. azt mondja "Futás" a jelenleg még futó folyamatokhoz. Az ilyen folyamatok általában a háttérben futnak, és gyakran tálcaikonokkal rendelkeznek.
- Letiltott idő. Rejtett alapértelmezés szerint. Itt láthatja a dátumot és az időt, amikor letiltotta a programot
- Parancs sor. Megmutatja az alkalmazás végrehajtható fájljának teljes elérési útját a parancssori argumentumokkal együtt (ha vannak).
Felhasználók
Ezen a Feladatkezelő oldalon a Windowsba jelenleg bejelentkezett felhasználói fiókok adatai láthatók. Erőforrás-használatukat összesítve és részletesen megtalálja alkalmazásonként. Az egyes sorokat kibonthatja az összesített felhasználói nézettel, és megtekintheti az egyes futó alkalmazások összes részletét.

A rendelkezésre álló oszlopok a következők:
- ID.Rejtett alapértelmezés szerint. A Windows minden bejelentkezett felhasználóhoz egyedi számazonosítót rendel. A bejelentkezett felhasználói fiók egy "munkamenet". Még a rendszerfolyamatok és -szolgáltatások is belefutnak a sajátjukba ülés 0. Az ID oszlop engedélyezésével minden bejelentkezett felhasználó munkamenetszámát láthatja.
- Ülés.Rejtett alapértelmezés szerint. Megmutatja, hogyan csatlakozik a felhasználó a rendszerhez. A helyileg bejelentkezett felhasználóknak ez áll "Konzol". Az RDP-n keresztül csatlakozó felhasználóknál ez lesz: "RDP-tcp#", stb.
- Ügyfél Neve. Rejtett alapértelmezés szerint. RDP kapcsolatok esetén ez az oszlop tartalmazza a távoli számítógép nevét.
- Állapot. Látható alapértelmezés szerint. Lezárt képernyők és leválasztott RDP-k esetén a következő felirat jelenik meg:Szétkapcsolt."
- CPU. Látható alapértelmezés szerint. A felhasználói fiók alatt futó összes alkalmazás által felhasznált CPU-erőforrások teljes mennyisége.
- Memória.Látható alapértelmezés szerint. A felhasználói fiók alatt futó összes alkalmazás által felhasznált teljes RAM.
- Korong.Látható alapértelmezés szerint. A felhasználói fiók alatt futó összes alkalmazás által okozott lemeztevékenység.
- Hálózat.Látható alapértelmezés szerint. Hálózati forgalom összefoglalója az összes felhasználói alkalmazáshoz.
- GPU.Látható alapértelmezés szerint. Videó erőforrás-használati összefoglaló a felhasználó alkalmazásai szerint.
- GPU motor. Látható alapértelmezés szerint. Megmutatja, hogy milyen grafikai típust használnak leginkább, pl. 3D.
Ezenkívül jobb gombbal kattintson a táblázat bármely felhasználói fiókjára, és válassza ki a "Kapcsolat bontása" lehetőséget a helyi menüből. Ezzel leválasztja a felhasználói munkamenetet, de a futó alkalmazásokat érintetlenül hagyja. Továbbra is futnak az adott felhasználó hitelesítő adatai alatt. Ugyanebből a helyi menüből kiválaszthatja a "Kijelentkezés" lehetőséget a felhasználói munkamenet kényszerített befejezéséhez, valamint az összes alkalmazás és folyamat leállításához.
Ezek a lehetőségek akkor hasznosak, ha több távoli felhasználó csatlakozik a számítógéphez, pl. LAN-on vagy interneten keresztül.
Egy átlagos otthoni számítógép esetében a Felhasználók táblázat csak egy (jelenlegi) fiókot tartalmaz.
Részletek
Ez az oldal részletes részleteket jelenít meg minden egyes, Windows rendszeren futó alkalmazásról. Ha emlékszel a klasszikus Feladatkezelő, ugyanaz a lap volt, de a „Feldolgozott” nevet kapta, és ez volt az alkalmazás első lapja. Nos, az újabb Feladatkezelőnek más a "Folyamatok" oldala, a klasszikust pedig "Részletek"-re keresztelték át a Windows 8 óta.

Itt minden rendszer- és felhasználói folyamatról talál információt. A Részletek oldalon található rács hatalmas számú oszlopot tartalmazhat. Olyan sok van, hogy nem férnek bele a helyi menübe. Tehát amikor jobb gombbal kattint egy oszlop címére, és kiválasztja a "Válasszon oszlopokat", megjelenik egy további párbeszédpanel, ahol engedélyezheti vagy letilthatja az oszlopokat jelölőnégyzetekkel. A rendelkezésre álló oszlopok a következők.
- Csomag név. Rejtett alapértelmezés szerint. Megjeleníti a Microsoft Store-alkalmazások csomagjához rendelt azonosítót. Mindegyikük egyedi azonosítóval rendelkezik, így az operációs rendszer hatékonyan tudja kezelni az alkalmazásokat.
- PID. Látható alapértelmezés szerint. Az első oldalhoz hasonlóan (Folyamatok) az egyedi folyamatazonosító számot mutatja.
- Állapot. Látható alapértelmezés szerint. Ez az oszlop azt mutatja, hogy az alkalmazás fut-e, vagy fel van függesztve. A Windows a Store alkalmazásokat és a kapcsolódó folyamatokat "Felfüggesztett" állapotba helyezi, hogy felszabadítsa a rendszer erőforrásait.
- Felhasználónév. Látható alapértelmezés szerint. Megjeleníti azt a felhasználói fiókot, amely ezt vagy azt az alkalmazást és folyamatot futtatja. Ez magában foglalja a saját felhasználói fiókját, a számítógépre bejelentkezett többi felhasználót, valamint a szolgáltatásokhoz és rendszerfolyamatokhoz tartozó beépített fiókokat.
- Munkamenet azonosító. Rejtett alapértelmezés szerint. Láttad ezt a számot a Felhasználók lapon. Ez ugyanaz az egyedi szám minden felhasználói munkamenethez.
- Munkaobjektum azonosítója. Rejtett alapértelmezés szerint. A Windows rendszerben a folyamatok csoportokba rendezhetők, hogy az operációs rendszer egyszerre kezelje őket. Az ilyen csoportot "munkának" nevezik. Ha az aktuális folyamat egy jobban van, akkor az adott feladat egyedi azonosítója jelenik meg ebben az oszlopban.
- CPU. Látható alapértelmezés szerint. Itt láthatja az aktuális folyamat által felhasznált CPU-erőforrások százalékos arányát. A listában látni fogja a Rendszer tétlen sor, amely a fennmaradó (szabad) CPU erőforrásokat mutatja. Például. a 0% System Idle érték azt jelenti, hogy a CPU-t 100%-ban terheli a többi alkalmazás.
- CPU idő. Rejtett alapértelmezés szerint. Az oszlop azt mutatja, hogy mennyi időt vesz igénybe egy folyamat a CPU-tól. Ha egy folyamat a múltban valamikor nagymértékben használta a CPU-t, ezt itt észre fogja venni, még akkor is, ha most tétlen állapotban van. Ne feledje azonban, hogy ez az érték csak futó folyamatokra van összefoglalva. Ha bezárja, majd újra megnyitja az alkalmazást, ez visszaállítja az értéket a CPU idő oszlop.
- Ciklus. Rejtett alapértelmezés szerint. A folyamat által az összes CPU-n jelenleg használt CPU-ciklusok százalékos aránya. Nem világos, hogy ez pontosan miben különbözik a CPU oszloptól, mivel a Microsoft dokumentációja ezt nem magyarázza meg. Az ebben az oszlopban lévő számok azonban általában nagyon hasonlóak a CPU oszlopéhoz, tehát valószínűleg egy hasonló információról van szó, másképpen mérve.
- Munkakészlet (memória). Rejtett alapértelmezés szerint. Megjeleníti a folyamat által használt fizikai memória mennyiségét.
- Csúcsműködő készlet (memória). Rejtett alapértelmezés szerint. Megmutatja a folyamat által a kezdete óta felhasznált fizikai memória maximális mennyiségét.
- Munkakészlet delta (memória). Rejtett alapértelmezés szerint. Megmutatja, hogyan változott a memória működési beállítása a táblázat legutóbbi frissítése óta.
- Memória (aktív privát munkakészlet). Látható alapértelmezés szerint. A folyamat által kizárólagosan elfoglalt (nem megosztott) és felhasznált memória mennyiségét mutatja. Azaz. megjeleníti a memória mennyiségét, amellyel a folyamat jelenleg dolgozik.
- Memória (saját munkakészlet). Rejtett alapértelmezés szerint. A folyamat által kizárólagosan elfoglalt memória mennyiségét mutatja, beleértve a gyorsítótárakat és a memóriát, amelyet a folyamat éppen nem olvas/ír.
- Memória (megosztott munkakészlet). Rejtett alapértelmezés szerint. Megosztott fizikai memória, amelyet szükség esetén más folyamatok is használhatnak.
- Köteles méret. Rejtett alapértelmezés szerint. A memória mennyisége a oldal fájl a folyamathoz lefoglalt (lapozott memória).
- Lapozott medence. Rejtett alapértelmezés szerint. Megmutatja a lapozott memória használatát.
- NP medence. Rejtett alapértelmezés szerint. A nem lapozható memória mennyisége, pl. az operációs rendszer és összetevői kritikus részei.
- Oldalhibák. Rejtett alapértelmezés szerint. A folyamat oldalhibáinak száma. Ezek akkor fordulnak elő, amikor az alkalmazás hozzáfér bizonyos memóriához lefoglalás nélkül.
- PF Delta. Rejtett alapértelmezés szerint. Az oldalhibák számának változása a legutóbbi frissítés óta.
- Alap prioritás. Rejtett alapértelmezés szerint. Az aktuális folyamat prioritását mutatja: Alacsony, Normál vagy Magas.
- Fogantyúk.Rejtett alapértelmezés szerint. A folyamat által megnyitott fájlokhoz tartozó numerikus azonosítók teljes száma.
- Szálak. Rejtett alapértelmezés szerint. A folyamat által létrehozott szálak száma. A szál az az alapegység, amelyhez az operációs rendszer processzoridőt rendel. Egy szál végrehajthatja a folyamatkód bármely részét, beleértve a jelenleg egy másik szál által végrehajtott részeket is.
- Felhasználói objektumok. Rejtett alapértelmezés szerint. Száma "ablakkezelő objektumok” használja a folyamat. Ide tartoznak az ablakok, menük és kurzorok.
- GDI objektumok. Rejtett alapértelmezés szerint. Száma Grafikus eszköz interfész objektumok a folyamat által használt. Ezek a felhasználói felület megrajzolására szolgálnak.
- I/O olvas. Rejtett alapértelmezés szerint. Az oszlop azt mutatja, hogy a folyamat indítása óta hány fájlt, hálózatot, eszközt olvasott be. Míg az I/O jelentése bemenet-kimenet, ez az oszlop csak az olvasási műveleteket mutatja.
- I/O írja. Rejtett alapértelmezés szerint, és megmutatja, hány írási műveletet hajtott végre a folyamat a kezdete óta.
- I/O egyéb. Rejtett alapértelmezés szerint. A folyamat EGYÉB I/O műveleteinek száma, amelyek nem kapcsolódnak az íráshoz és az olvasáshoz.
- I/O olvasási bájtok. Rejtett alapértelmezés szerint. Az olvasott adatok mennyisége bájtban, a kezdete óta számítva.
- I/O írási bájtok. Rejtett alapértelmezés szerint. Az írott adatok mennyisége bájtban, a kezdete óta számítva.
- I/O egyéb bájtok. Rejtett alapértelmezés szerint. Az értékadatok bájtokban más I/O műveletekhez, pl. vezetői funkciókhoz.
- Kép elérési útja. Rejtett alapértelmezés szerint. A folyamat *.exe fájljának teljes elérési útja.
- Parancs sor. Rejtett alapértelmezés szerint. A parancs, amellyel a folyamat elindult, beleértve annak beállításait és argumentumait.
- Operációs rendszer környezet. Rejtett alapértelmezés szerint. A program által támogatott minimális operációs rendszer. A modern alkalmazásoknak különleges manifeszt definíciós fájl, amely megadja a minimálisan támogatott operációs rendszer verziót. Sok alkalmazásban nincs ilyen fájl, ezért előfordulhat, hogy üres értékük van ebben az oszlopban.
- Felület.Rejtett alapértelmezés szerint. A folyamat célplatformja, ARM, x86, AMD64.
- Építészet.Látható alapértelmezés szerint. Megmutatja, hogy a 32 bites vagy 64 bites folyamat.
- Emelkedett.Rejtett alapértelmezés szerint. Függetlenül attól, hogy a folyamat rendszergazdaként fut.
- UAC virtualizáció. Rejtett alapértelmezés szerint. Megmutatja, hogy az UAC engedélyezve van-e a folyamathoz. Ha engedélyezve van, a Windows írási hozzáférést biztosít az alkalmazásnak a rendszerleíró adatbázis és a fájlrendszer egy példányához, amelyek mostantól alapértelmezés szerint írásvédettek folyamatjogosultságokkal. Ez lehetővé teszi, hogy a régi alkalmazások rendszergazdai jogosultságok nélkül futhassanak normál felhasználói fiók alatt. Az oszlop a következő értékeket jelenítheti meg: Engedélyezett tiltott, és Nem megengedett.
- Leírás. Látható alapértelmezés szerint. A fejlesztő által beállított leírás, amely az alkalmazás futtatható fájljának erőforrásaiból olvasható ki. Ugyanez a sor jelenik meg az első "Név" oszlopban Folyamatok szakasz.
- Adatvégrehajtás megelőzése: Megmutatja, ha Adatvégrehajtás megelőzése (DEP) engedélyezve van-e a folyamathoz.
-
Vállalati kontextus. Rejtett alapértelmezés szerint. Az oszlop azt mutatja, hogy a folyamat mire képes a vállalati erőforrásokkal. Az értékek a következők:
- az alkalmazás hozzáférhet a munkaforrásokhoz, "Személyes" - az alkalmazás nem fér hozzá semmilyen munkahelyi adathoz, "Mentes" Windows rendszerfolyamatokhoz és összetevőikhez. - DPI tudatosság. Rejtett alapértelmezés szerint. Megmutatja, ha az alkalmazás jól illeszkedik a HiDPI kijelzőkhöz és a nagy felbontásokhoz.
- Teljesítményfojtás. Rejtett alapértelmezés szerint. Az energiafogyasztás optimalizálása érdekében a Windows speciális intelligens algoritmusa észleli az aktív felhasználói feladatokat, és futásban tartja azokat, miközben az összes többi folyamatot leállítja.
- GPU. Rejtett alapértelmezés szerint. Az alkalmazás GPU-erőforrás-használatának százalékos arányát mutatja.
- GPU motor. Rejtett alapértelmezés szerint. Az oszlop azt mutatja, hogy az alkalmazás melyik GPU-motort használja, pl. 3D játékokhoz, VideoDecode médiaalkalmazásokhoz és mások.
- Dedikált GPU memória. Rejtett alapértelmezés szerint. A GPU beépített memóriájának (vagy az integrált GPU-nak szentelt RAM egy részének) az aktuális alkalmazás által használt mennyisége.
- Megosztott GPU memória. Rejtett alapértelmezés szerint. Az aktuális alkalmazás által használt GPU megosztott memória mennyisége (a GPU-hardverrel megosztott RAM egy része).
- Hardveres kötegvédelem. Rejtett alapértelmezés szerint. Műsorok Engedélyezve vagy Tiltva. Az engedélyezett alkalmazások a CPU hardverét használják kódjuk védelmére, miközben a CPU memóriájában futnak.
- Kiterjesztett vezérlésű áramlásvédő. Rejtett alapértelmezés szerint. A Control Flow Guard egy másik memóriavédelmi funkció, amely szigorú korlátozásokat alkalmaz arra vonatkozóan, hogy az alkalmazás honnan tud kódot futtatni. Ez lehetővé teszi a kód védelmét a sebezhetőségektől, például a puffer túlcsordulásától. Meg tudja mutatni bármelyiket Engedélyezve vagy Tiltva.
Szolgáltatások
A Feladatkezelő Szolgáltatások oldala felsorolja az operációs rendszerében regisztrált összes szolgáltatást. A szolgáltatás egy speciális alkalmazás, amely mindig a háttérben fut. A szolgáltatások ritkán lépnek kapcsolatba közvetlenül a felhasználókkal. A legtöbbjük magas jogosultságokkal fut, és párban működik eszközillesztőkkel és összetett alkalmazásokkal.

Itt ezen az oldalon megteheti indítás, leállítás, újraindítás, vagy szolgáltatás letiltása, tudjon meg többet róla tulajdonságaiból. Tipp: A Windows 11 tartalmazza a dedikált „Szolgáltatások” alkalmazás, egy MMC beépülő modul, amely lehetővé teszi ugyanezt.
Ezenkívül onnan is megtalálhatja melyik folyamatot indította el a szolgáltatás. Ehhez kattintson a jobb gombbal egy szolgáltatásra a táblázatban, és válassza a "Részletek" menüpontot a helyi menüből.

A Feladatkezelő „Szolgáltatások” oldalán csak néhány oszlop található. Alapértelmezés szerint mindegyik látható. A felhasználó nem tudja testreszabni őket. Az oszlopok a következők.
- Név. A szolgáltatás ember által olvasható neve.
- PID. Egyedi szám, amely azonosítja a szolgáltatási folyamatot.
- Leírás. Néhány extra szöveg, amely képet ad arról, hogy pontosan mit is végez a szolgáltatás.
- Állapot. Megmutatja, hogy a szolgáltatás le van-e kapcsolva, fut vagy le van állítva. Ebben az oszlopban a megfelelő szöveg jelenik meg.
- Csoport. A Windows egy szolgáltatást köteggel tölt be. Ehhez vannak szolgáltatások "csoportjai". Ha a szolgáltatás egy ilyen csoport része, ez itt is megjelenik.
Módosítsa a Feladatkezelő beállításait
A Modern Task Manager külön beállítási oldallal rendelkezik. Itt alapvető konfigurációs lehetőségeket talál az extra kényelem érdekében.
Alapértelmezett kezdőlap
Ez a beállítás megadja, hogy a Feladatkezelő alapértelmezés szerint melyik oldalt nyitja meg. A folyamatokkal kezdődik, de bármi másra is beállíthatja. Például, ha a Feladatkezelőt használja a indító alkalmazás kezelése, kiválaszthatja a megfelelő opciót a legördülő listából. Nekünk van dedikált oktatóanyag ebben a témában.

A kezdőoldalon kívül a Feladatkezelő beállításai lehetővé teszik néhány további beállítás beállítását.
Valós idejű frissítési sebesség
A Feladatkezelő ezen opciója lehetővé teszi annak megadását, hogy milyen gyakran frissítse az oszlop tartalmát. Választhat Magas, Normál és alacsony a legördülő menüből. Az utolsó lehetőség, szünetel, leállítja az oszlopfrissítéseket, így a látható információk lefagynak.

Mindig a tetején
A Feladatkezelő mindig a többi ablak fölött marad. Így folyamatosan láthatja a folyamatokat.
Minimalizálja a használatot
Ennek a beállításnak a neve nem egyértelmű olyan felhasználók számára, akik nem ismerik a Feladatkezelőt. Íme, mit csinál. Ha engedélyezi ezt az opciót, a feladatkezelő a kisméretű tálcára lép, miután a Folyamatok lapon kiválasztotta a „váltás” lehetőséget a futó alkalmazáshoz.
Kis méretben elrejteni
Amikor a felhasználó engedélyezi ezt az opciót, a kis méretre csökkentett Feladatkezelő a tálcaikon területére kerül (a tálca túlcsordulása). A tálca gombja eltűnik. Az értesítési területen lévő tálcaikon lesz az egyetlen ikon, amely jelzi, hogy az alkalmazás fut. A rejtett alkalmazásablak megnyitásához kattintson duplán az értesítési terület ikonjára.
Közvetlenül a tálca ikonján is megmutatja a CPU terhelést. Ez utóbbi akkor lehet hasznos, ha gyorsan nyomon kell követnie néhány alkalmazás teljesítményét.
App téma
Ezekkel a beállításokkal felülírhatja a Beállítások > Testreszabás > Színek menüpontban megadott beállításokat. Mindig használhatja a világos vagy sötét témát. Alapértelmezés szerint az "alkalmazásmód" opciót követi a Beállításokban, amint az a képernyőképemen látható.

Teljes fióknév megjelenítése
Ez a jelölőnégyzet lehetővé teszi, hogy az alkalmazás további részleteket jelenítsen meg a Felhasználók lapon.
- Ha az opció nincs engedélyezve, a Feladatkezelő csak az a bejelentkezési nevét mutatja helyi fiók, vagy e-mailben Microsoft-fiókhoz minden bejelentkezett felhasználó számára.
- Ellenkező esetben a felhasználó valódi neve, vezetékneve és egyéb adatok is megjelennek, amelyeket a létrehozásakor megadhat a felhasználói fiókjához.
Az összes folyamat előzményeinek megjelenítése
Ez az opció szabályozza, hogy hány alkalmazást láthat az oldalon Alkalmazáselőzmények oldalon. Ha nincs bejelölve (letiltva), az oldalon csak azok az alkalmazások jelennek meg, amelyeket legalább egyszer futtatott.
Ellenkező esetben a Windows 11 által ismert összes alkalmazást megjeleníti, beleértve a klasszikus Win32 asztali alkalmazásokat is.
Alapértelmezés szerint csak az Áruház-alkalmazások jelennek meg itt, és azok a beépített alkalmazások, amelyek onnan kapnak frissítéseket, például a Jegyzettömb és a Paint.
Kérdezze meg a hatékonysági mód alkalmazása előtt
Ez a beállítás engedélyezi vagy letiltja azt a figyelmeztetést, amely akkor jelenik meg, amikor egy folyamathoz bekapcsolja a Hatékonysági módot (Energiaszabályozás). Ha engedélyezi ezt a funkciót, akkor egy extra üzenet jelenik meg.

Ha letiltja, a Feladatkezelő közvetlenül engedélyezi a folyamatteljesítmény-szabályozást.
Végül, miután testreszabta a Feladatkezelőt, érdemes lehet biztonsági másolatot készíteni a beállításokról. Mint ma megtudtuk, az alkalmazás a beállításjegyzékben tárolja a beállításait, így elég REG fájlba exportálni, és szükség esetén importálni.
Biztonsági mentés Feladatkezelő beállításai
- Zárja be a Feladatkezelőt.
- Nyissa meg a Rendszerleíróadatbázis-szerkesztő alkalmazás (Győzelem + R >
regedit> Belép). - Menj a HKEY_CURRENT_USER\Software\Microsoft\Windows\CurrentVersion\TaskManager kulcs. Ezt az útvonalat kimásolhatja és beillesztheti a regedit címsorába.
- Most kattintson a jobb gombbal a Feladatkezelő részt a bal oldalon, és válassza ki Export menüből.
- Ban,-ben Megment fájl párbeszédpanelen keresse meg azt a mappát, amelyben tárolni szeretné a Feladatkezelő beállításait, és írja be a fájlnevet, pl.
TaskManagerSettings.reg.
Kész! Most már van egy biztonsági másolata a Feladatkezelő beállításairól.
Ha létre kell hoznia a parancssorból, vagy mondjuk ütemezés szerint, akkor a következő parancs tetszeni fog.
A Feladatkezelő beállításainak biztonsági mentése a parancssorban
Nyisson meg egy új parancssort vagy Terminál. Ez utóbbit a gomb megnyomásával gyorsan kinyithatja Győzelem + x és kiválasztva Terminál menüből.
A terminálba írja be a következő parancsot:
reg exportálás HKCU\Software\Microsoft\Windows\CurrentVersion\TaskManager c:\users\winaero\desktop\taskmanagersettings.reg
Módosítsa az elérési utat a Taskmanagersettings.reg fájlt abba a mappába, ahol a biztonsági másolatot tárolni fogja, és nyomja meg a gombot Belép.
Később bármikor gyorsan visszaállíthatja a beállításait, ha duplán kattint az imént létrehozott REG fájlra.
A Feladatkezelő beállításainak visszaállítása biztonsági másolatból
- Zárja be a Feladatkezelőt.
- Nyissa meg a mappát, amely az Ön adatait tárolja
TaskManagerSettings.regfájlt, és kattintson rá duplán. - Erősítse meg a műveletet a kattintással Igen a Felhasználói fiókok felügyelete párbeszédpanelen, majd kattintson a gombra rendben hogy megerősítse az információk nyilvántartóhoz való hozzáadását.
- Most nyissa meg a Feladatkezelőt. Mostantól az összes testreszabásnak szerepelnie kell a biztonsági másolatban.
Végül, ha nem elégedett azzal, amit a Feladatkezelővel végzett, van egy gyors módja annak, hogy a beállításokat egyszerre visszaállítsa az alapértelmezett értékekre. Essünk neki.
Állítsa vissza a Feladatkezelő beállításait a Windows 11 rendszerben
- Zárja be a Feladatkezelőt.
- Futtassa a regedit.exe kb.
- Böngésszen a Rendszerleíróadatbázis-szerkesztőben a HKEY_CURRENT_USER\Software\Microsoft\Windows\CurrentVersion\TaskManager kulcs.
- Kattintson jobb gombbal a Feladatkezelő mappát a bal oldali faterületen, és válassza ki Töröl menüből. Erősítse meg a kulcs eltávolítását.
- Most nyissa meg a Feladatkezelőt. Voila, most minden beállítása az alapértelmezettre lesz állítva.
Kész!
Tipp: ha inkább egysoros parancsot szeretne a Feladatkezelő beállításainak visszaállításához, akkor azt a következőképpen teheti meg.
Állítsa vissza a Feladatkezelőt a parancssorból
Zárja be a Feladatkezelőt, és nyisson meg egy újat Parancssor. Most írja be vagy másolja be a következő parancsot:
reg törölje a HKCU\Software\Microsoft\Windows\CurrentVersion\TaskManager fájlt
Ezzel azonnal visszaállítja az alkalmazás beállításait.
Ez minden a Feladatkezelő testreszabásáról a Windows 11 rendszeren. Ha még mindig van néhány kérdése vagy javaslata, ne habozzon megjegyzést fűzni.
Ha tetszett a cikk, kérjük, ossza meg az alábbi gombok segítségével. Tőled nem vesz el sokat, de segít nekünk a növekedésben. Köszönet a támogatásodért!
Reklám