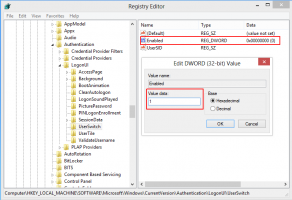A meghibásodott hangok javítása a Skype for Linux 8.x rendszerben
Nemrég frissítettem a Skype alkalmazást a Linux Mint 17 operációs rendszeremen a 8-as verzióra, amely az újabb Linux Skype kliens. Ezt követően a Skype használhatatlanná vált. A hanghívás minősége robotikusan hangzott, és minden második másodpercben megszakadt, mint amikor a hang késleltetése túl magas a zökkenőmentes, hibamentes lejátszáshoz, így egyetlen szót sem tudtam felismerni. A következőképpen javíthatja ki.
Hirdetés
Amint azt már Ön is tudja, a Microsoft új Skype-verziót fejleszt Linux operációs rendszerhez. A Skype korábbi 4.x-es verzióitól eltérően, amelyek klasszikusnak számítanak, az új alkalmazás az Electron keretrendszerre épül, és saját Chromium motorral érkezik. Lényegében a Skype webes verziójának burkolója, néhány fejlesztéssel.
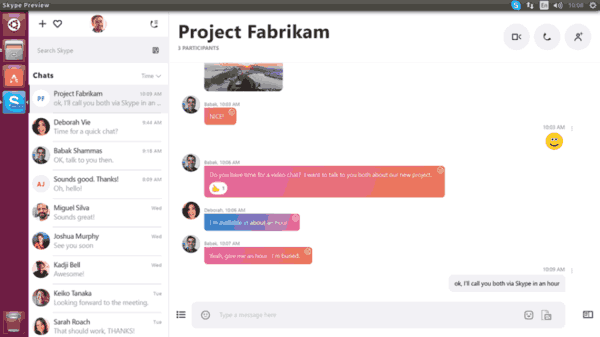
Rossz hangminőség a Skype for Linuxban
Az új Skype a PulseAudio hangszerver audio adatfolyamok be- és kimenetére. Nem ismert, hogy pontosan mi a hiba az alkalmazással, de emiatt a PulseAudio ALSA bővítménye folyamatosan összeomlik. Ez az oka annak, hogy a hívásminőséggel vannak szörnyű problémák.
A probléma az Ubuntu és a Linux Mint 18.3 legújabb verzióiban reprodukálható. A javításhoz módosítania kell a PulseAudio beállításait. Szerencsére ez a konfigurációs fájlok módosítása nélkül is megtehető. Mindössze egy speciális szkriptet kell létrehoznia a Skype elindításához.
Javítsa ki a törött hangot a Skype 8 Linux rendszeren
- Nyissa meg a új gyökérterminál.
- Hozzon létre új szöveges fájlt nano, vim vagy bármilyen más választott szövegszerkesztő segítségével.
- Helyezze a következő tartalmat a fájlba:
#!/bin/sh. env PULSE_LATENCY_MSEC=90 skypeforlinux $1
- Mentse a fájlt /opt/skype.sh néven.
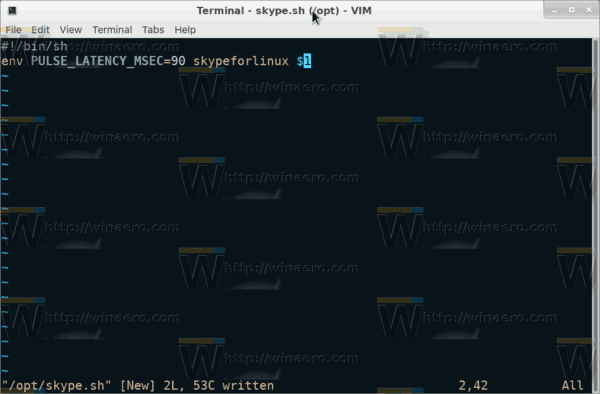
- Tegye végrehajthatóvá a paranccsal
#chmod +x /opt/skype.sh.
Most elindíthatja a Skype-ot a létrehozott szkript futtatásával, és megnézheti, hogy minden a várt módon működik-e. Próbálja ki a 30, 60, 90 ezredmásodperces késleltetést, és nézze meg, melyik érték működik jobban az Ön számára. Az én esetemben a 90-es érték tette meg a trükköt.
Ha akarja, létrehozhat egy indítót az alkalmazások menühöz. Íme, hogyan lehet ezt megtenni.
Hozzon létre egy indítót a Skype for Linux számára
Megjegyzés: Feltételezem, hogy a skype.sh szkript az /opt könyvtárban található. Ha nem, használja a megfelelő útvonalat.
- Nyisson meg egy tetszőleges szövegszerkesztőt.
- Helyezze a következő tartalmat egy új dokumentumba:
[Asztali bejegyzés] Name=Skype javítva. Comment=Skype hangjavítással. Exec=/opt/skype.sh %U. Ikon=skypeforlinux. Terminál=false. Type=Alkalmazás. StartupNotify=true. StartupWMClass=Skype. Kódolás=UTF-8. Kategóriák=Hálózat; Alkalmazás; MimeType=x-scheme-handler/skype; X-KDE-Protocols=skype. Actions=QuitSkype;
- Mentse a fájlt /home/felhasználóneve/.local/share/applications/skype.desktop néven.
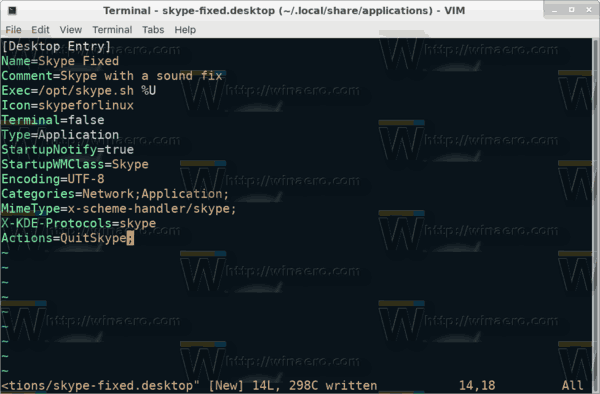
Megjegyzés: A ".local" egy rejtett mappa. Lásd a következő cikket referenciaként:
Fájlok és mappák elrejtése a Linux Mintben
Most nyissa meg az alkalmazások menüt az asztali környezetben, és indítsa el a Skype Fixed alkalmazást.
Ez az. Köszönet a felhasználónak Ovga kutatásaiért.