A Linux telepítése a Surface Pro 3-ra
A Surface Pro 3 nagyon vonzó eszköz laptop és táblagép cseréjeként való vásárláshoz. A Surface Pro előző generációihoz képest a Microsoft prémium harmadik iterációja A táblagép jobb akkumulátor-üzemidővel, nagyszerű képernyőfelbontással és igazán erős Intel Core-val érkezik processzor. Azon felhasználók számára, akik szeretik a Surface Pro 3 hardvert, de inkább a Linuxot részesítik előnyben a Windows helyett, szeretném megosztani Önnel a Linux telepítésének módját.
Hirdetés
Mielőtt folytatná, be kell szereznie a következő eszközöket:
- USB hub
- USB egér
- USB billentyűzet
- Sajnos a Debian nem észleli a Surface Pro 3 integrált WiFi adapterét, ezért valamilyen USB Ethernet adaptert vagy USB megosztást kell használnunk okostelefonról.
A Surface Pro 3 csak az UEFI telepítést támogatja, ezért szükségünk van egy Linux disztróra, amely támogatja ezt a telepítési módot. A Debian az egyik UEFI-kompatibilis Linux disztribúció. Kérjük, vegye figyelembe, hogy az x86 UEFI nem érhető el a Surface Pro 3-ban, ezért az AMD64 telepítőképet kell használni.
Felkészülés a Debian telepítésére
Mentse el a helyreállítási partíciót egy USB flash meghajtóra
A rendszer- és adatpartíciók mellett a Surface Pro 3 rendelkezik egy 5 GB-os helyreállítási partícióval is.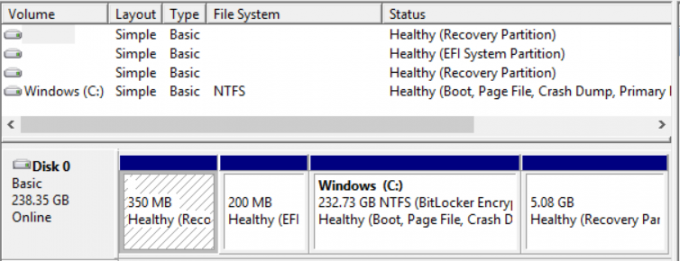
Lehetséges (és ajánlott) ezt a partíciót egy 8 GB-os vagy nagyobb kapacitású flash meghajtóra másolni. Írja be a „helyreállítás” szót idézőjelek nélkül közvetlenül a kezdőképernyőn, majd kattintson a „Helyreállítási meghajtó létrehozása” gombra.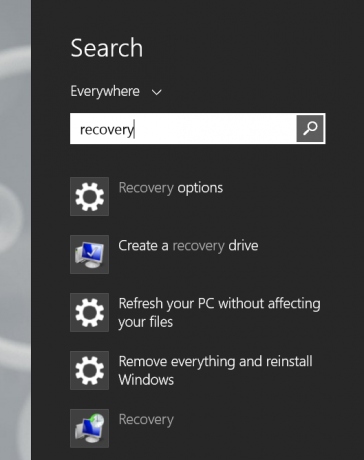
A helyreállítási meghajtó létrehozása után a Windows felajánlja a helyreállítási partíció törlését az SSD-meghajtóról.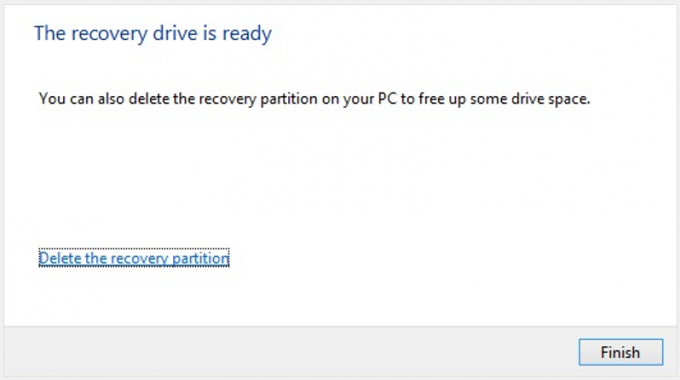
Ezt nyugodtan elfogadhatod, hiszen most már ugyanazokkal az adatokkal rendelkezik a helyreállítási pendrive, így nincs szükséged az SSD partícióra. Ha a helyreállítási flash meghajtóról indítja a rendszert, akkor a teljes SSD-elrendezést visszaállítja, beleértve a Windows rendszert és a törölt helyreállítási partíciót is.
Csökkentse a C: meghajtót
Kattintson jobb gombbal a C: meghajtóra a Lemezkezelésben, és válassza ki a Shrink parancsot a helyi menüből. A következő párbeszédpanelen írja be a lefoglalni kívánt szabad lemezterületet.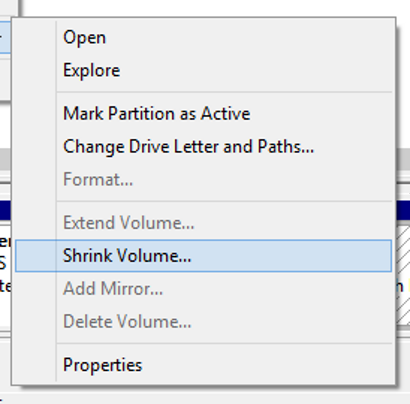
A hibernálás letiltása
A Linux nem csatlakoztatja az NTFS-partíciókat, ha a Windows hibernált állapotban van, ezért a hibernálást/mély alvást teljesen ki kell kapcsolni. Nyissa meg a parancssort rendszergazdaként, és írja be a következő parancsot:
powercfg -hibernate off
Telepítés
Kapcsolja ki a Surface Pro 3-at. Most nyomja meg és tartsa lenyomva a „+” hangerőgombot, és kapcsolja be. A rendszer az UEFI-beállításokkal indul, ahol le kell tiltania a Secure Boot funkciót. A Secure Boot letiltásával lehetséges a rendszerindítás és egy másik operációs rendszer telepítése. A Surface Pro 3 újra leállítása.
Telepítse a Debian Linuxot
Csatlakoztassa az USB-meghajtót a Debian-beállítással az USB-elosztóhoz. Nyomja meg és tartsa lenyomva a „-” hangerőgombot, és kapcsolja be a Surface Pro 3-at. Futtassa a kívánt beállítási módot (GUI/szöveg mód), és ne felejtse el manuálisan létrehozni a linux partíciókat. Létrehozhat egy gyökér ( / ) partíciót, és elhelyezheti az összes csatolási pontot és még a swap fájlt is, ha nem szereti, ha sok partíció van a meghajtón.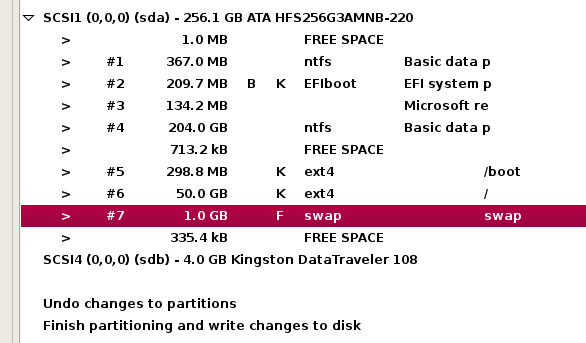
A GRUB2 betöltő nem íródik MBR-be az UEFI miatt. Helyette az EFI-hez lesz hozzáadva a következő címen:
efi/debian/grubx64.efi
Folytassa a Debian telepítését. A telepítés befejezése után a Surface Pro 3 újraindul, és a Windows 8.1 betöltődik.
A kezdőképernyőn írja be felépülés ismét, és kattintson Helyreállítási lehetőségek a keresési eredmények között. Kattintson az „Újraindítás most” lehetőségre a Speciális indítási beállításoknál.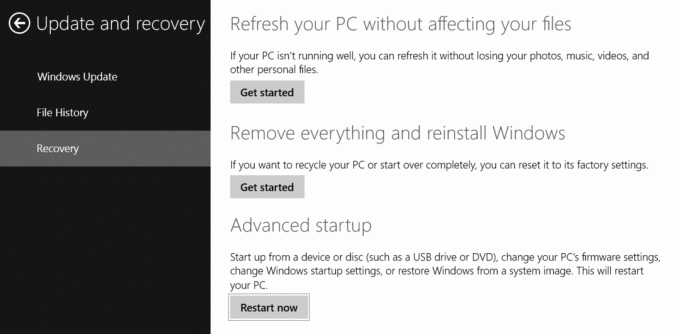
Megnyílik a Speciális indítási beállítások. Tovább az Eszköz használata -> Debian lehetőséghez.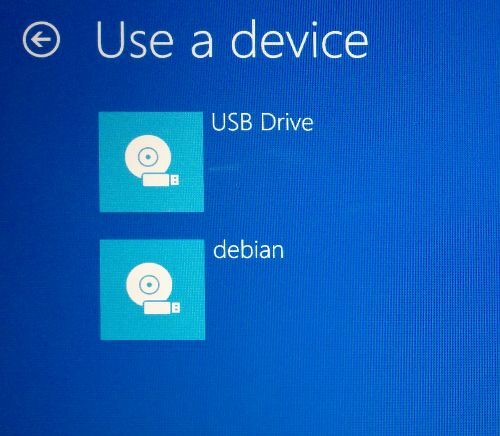
Indítsa el a Debiant, és szerkessze a következő fájlt:
/etc/default/grub
Törölje a következő sor megjegyzését:
GRUB_GFXMODE=640x480
Ezt követően frissítse a grub konfigurációját a következő paranccsal:
update-grub
Ha bosszantja, hogy a Debian rendszerindításhoz minden alkalommal meg kell mutatnia az Advanced startup beállítást Windows-ból, akkor beállíthatja a GRUB2-t alapértelmezett EFI rendszerindítási opcióként. Debianban írja be a következő parancsot:
# efibootmgr... Bootrendelés: 0000 0002 0001. Boot0000* USB meghajtó. Boot0001* Debian. Boot0002* Windows rendszerindítás-kezelő
Módosítsa a rendszerindítási sorrendet a következő paranccsal:
# efibootmgr --bootorder 0000,0001,0002
Eszközök konfigurálása
A Debianban a következő eszközök nem működnek a dobozból:
- WiFi
- Bluetooth
- Típus Cover 3 érintőpaddal
- Stylus
- Érintőkijelző
Ez sajnálatos és nincs rendben. Javítsuk ki.
WiFi és Bluetooth
Ahhoz, hogy ez a kettő működjön, illesztőprogramokat kell beszereznünk a gyártó webhelyéről. A chip a Marvelltől származik. Használja a következő parancsokat:
$ git klón git://git.marvell.com/mwifiex-firmware.git. # mkdir -p /lib/firmware/mrvl/ # cp mwifiex-firmware/mrvl/* /lib/firmware/mrvl/
Az újraindítás után a WiFi és a Bluetooth működnie kell.
Típus borító 3
Ez komolyabb probléma, mint a vezeték nélküli eszközök. Ahhoz, hogy működjön, újra kell fordítanunk a kernelt, és a legújabb, 3.16-os kernelt használnunk kell. A Debian kísérleti tárházából szerezhetjük be.
Adja hozzá a következő sort az /etc/apt/sources.list listához:
deb http://ftp.de.debian.org/debian kísérleti fő
Most meg kell szereznünk a forrásait:
# apt-get update. # apt-get -t kísérleti telepítés linux-fejlécek-3.16-trunk-amd64 linux-image-3.16-trunk-amd64 linux-forrás-3.16.
Források kicsomagolása:
# tar -xf /usr/src/linux-source-3.16.tar.xz. # cd linux-forrás-3.16
Hozzon létre egy új typocover3.patch fájlt a következő tartalommal:
a/drivers/hid/hid-ids.h 2014-01-19 21:40:07.000000000 -0500. +++ b/drivers/hid/hid-ids.h 2014-04-20 23:29:35.000000000 -0400. @@ -631,6 +631,7 @@ #define USB_DEVICE_ID_MS_NE4K 0x00db #define USB_DEVICE_ID_MS_NE4K_JP 0x00dc #define USB_DEVICE_ID_MS_LK6K 0x00f9. +#define USB_DEVICE_ID_MS_TYPE_COVER_3 0x07dc #define USB_DEVICE_ID_MS_PRESENTER_8K_BT 0x0701 #define USB_DEVICE_ID_MS_PRESENTER_8K_USB 0x0713 #define_USB_DEVICE_DI33K0x071 a/drivers/hid/hid-core.c 2014-01-19 21:40:07.000000000 -0500. +++ b/drivers/hid/hid-core.c 2014-04-21 03:13:54.000000000 -0400. @@ -702,6 +702,11 @@ static void hid_scan_collection (struct h if (((elemző->global.usage_page group = HID_GROUP_SENSOR_HUB; + + if (hid->vendor == USB_VENDOR_ID_MICROSOFT && + hid->product == USB_DEVICE_ID_MS_TYPE_COVER_3 && + hid->group == HID_GROUP_MULTITOUCH) + hid->group = HID_GROUP_GENERIC; } static int hid_scan_main (struct hid_parser *parser, struct hid_item *item) a/drivers/hid/usbhid/hid-quirks.c 2014-01-19 21:40:07.000000000 -0500. +++ b/drivers/hid/usbhid/hid-quirks.c 2014-04-20 23:29:35.000000000 -0400. @@ -73,6 +73,7 @@ static const struct hid_blacklist { { USB_VENDOR_ID_FORMOSA, USB_DEVICE_ID_FORMOSA_IR_RECEIVER, HID_QUIRK_NO_INIT_REPORTS }, { USB_VENDOR_ID_FREESCALE, USB_DEVICE_ID_FREESCALE_MX28, HID_QUIRK_NOGET }, { USB_VENDOR_ID_MGE, USB_DEVICE_ID_MGE_UPS, HID_QUIRK_NOGET }, + { USB_VENDOR_ID_MICROSOFT, USB_DEVICE_ID_MS_TYPE_COVER_3, HID_QUIRK_NO_INIT_REPORTS }, { USB_VENDOR_ID_MSI, USB_DEVICE_ID_MSI_GX680R_LED_PANEL, HID_QUIRK_NO_INIT_REPORTS }, { USB_VENDOR_ID_NOVATEK, USB_DEVICE_ID_NOVATEK_MOUSE, HID_QUIRK_NO_INIT_REPORTS }, { USB_VENDOR_ID_PIXART, USB_DEVICE_ID_PIXART_OPTICAL_TOUCH_SCREEN, HID_QUIRK_NO_INIT_REPORTS },
Most alkalmazza a javítást:
patch -p1 --ignore-whitespace -i typecover3.patch
Most másolja a jelenlegi kernelkonfigurációt az új kernellel való használatra:
# cp /boot/config-`uname -r` .config. # make menuconfig
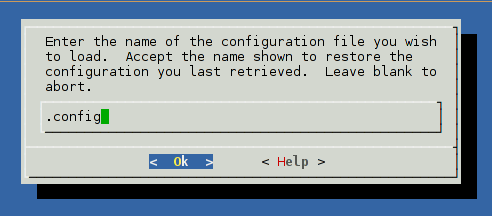
Mentse el a konfigurációt, és lépjen ki a menuconfig menüből. Nincs szükség további változtatásokra. Most fordítsa le a kernelt:
# make-kpkg tiszta. # fakeroot make-kpkg --initrd --append-to-version=-typecover3 kernel_image kernel_headers
Körülbelül egy órát vesz igénybe. Két *.deb csomagot kell kapnia, amelyeket telepítenie kell:
# cd.. # dpkg -i linux-image*.deb linux-headers*.deb
Ez az. Indítsa újra az új kernellel, és a Type Cover 3-nak működnie kell.
Érintőpad
Ez nagyon egyszerű, csak adja hozzá a következő szöveget az /etc/X11/xorg.conf fájlhoz:
"InputClass" szakasz azonosító "Surface Pro 3 borító" MatchIsPointer "on" MatchDevicePath "/dev/input/event*" Illesztőprogram "evdev" opció "szállító" "045e" opció "termék" "07dc" opció "IgnoreAbsoluteAxes" "True" EndSection
Indítsa újra. Minden működni fog.
Most telepítse a laptop-mode-tools csomagot a Linux energiatakarékosságának javítása érdekében.
Ez az.
Záró szavak
Bár a Surface Pro 3 legtöbb funkciója elérhető Linux alatt, még mindig van néhány probléma. A hangerőszabályzó gombok nem működnek a dobozból, ahogy a ceruza gombjai sem. És egy baj, a gyorsulásmérő érzékelője sem működik. Ha elviseli ezeket a problémákat, akkor elégedett lehet a Surface Pro 3 eszközére telepített Linuxszal. (keresztül habr).

