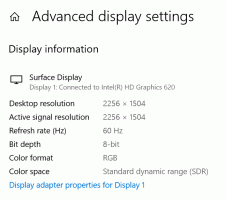Adja hozzá a Módosítási ikont a Könyvtár helyi menüjéhez a Windows 10 rendszerben
Az Ikon módosítása elemet hozzáadhatja egy könyvtár helyi menüjéhez a Windows 10 rendszerben. Az Ikon módosítása parancs a jobb egérgombos menüben lehetővé teszi a könyvtár ikonjának megváltoztatását anélkül, hogy meg kellene nyitnia a könyvtár tulajdonságai párbeszédpanelt. Ezt a következőképpen teheti meg.
Az Ikon módosítása parancs egy egyszerű beállításjegyzék-beállítással hozzáadható a könyvtár helyi menüjéhez a Fájlkezelőben. Miután alkalmazta a módosítást, nem kell megnyitnia a kiválasztott könyvtár tulajdonságait, hogy módosítsa az ikonját. Ehelyett közvetlenül a helyi menüből módosíthatja.
Adja hozzá a Módosítási ikont a Könyvtár helyi menüjéhez a Windows 10 rendszerben
Megjegyzés: Windows 10 és Windows 8.1 esetén a könyvtár ikonjának módosítása csak a felhasználók által létrehozott egyéni könyvtárakra korlátozódik. Az operációs rendszer kezdetben nem teszi lehetővé a felhasználó számára, hogy módosítsa a beépített alapértelmezett könyvtárai ikonját. A korlátozás megkerüléséhez olvassa el a következő cikket:
Korábbi cikkünkben láthattuk, hogyan adhatunk hozzá bármilyen Szalag parancsot a Windows 10 helyi menüjéhez. Lát
Hogyan adhatunk hozzá bármilyen Szalag parancsot a jobb gombbal megjelenő menühöz a Windows 10 rendszerben
Röviden, az összes szalagparancs a Registry kulcs alatt van tárolva
HKEY_LOCAL_MACHINE\SOFTWARE\Microsoft\Windows\CurrentVersion\Explorer\CommandStore\shell
Exportálhatja a kívánt parancsot, és módosíthatja az exportált *.Reg-et, hogy hozzáadja a fájlok, mappák vagy bármely más, a File Explorerben látható objektum helyi menüjéhez. Esetünkben szükségünk van a „Windows. LibraryChangeIcon".
Itt található a *.reg fájl tartalma, amelyet alkalmaznia kell az Ikon módosítása parancsának eléréséhez a Könyvtár helyi menüjében.
Windows Registry Editor 5.00 verzió [HKEY_CLASSES_ROOT\Directory\Background\shell\Windows. LibraryChangeIcon] "CommandStateSync"="" "ExplorerCommandHandler"="{6aa17c06-0c75-4006-81a9-57927e77ae87}" "Icon"="imageres.dll,-5357" [HKEY_CLASSES_ROOT\Folder\shell\Windows. LibraryChangeIcon] "CommandStateSync"="" "ExplorerCommandHandler"="{6aa17c06-0c75-4006-81a9-57927e77ae87}" "Icon"="imageres.dll,-5357" [HKEY_CLASSES_ROOT\LibraryFolder\background\shell\Windows. LibraryChangeIcon] "CommandStateSync"="" "ExplorerCommandHandler"="{6aa17c06-0c75-4006-81a9-57927e77ae87}" "Icon"="imageres.dll,-5357"
Futtassa a Jegyzettömböt. Másolja ki és illessze be a fenti szöveget egy új dokumentumba.
A Jegyzettömbben nyomja meg a gombot Ctrl + S vagy hajtsa végre a Fájl - Mentés menüpontot a menüben. Ezzel megnyílik a Mentés párbeszédpanel.
Ide írja be vagy másolja be a következő „LibraryChangeIcon.reg” nevet, idézőjelekkel együtt. A dupla idézőjel azért fontos, hogy a fájl a "*.reg" kiterjesztést kapja, és ne a *.reg.txt fájlt. A fájlt tetszőleges helyre mentheti, például elhelyezheti az Asztal mappájába.
Most kattintson duplán a létrehozott LibraryChangeIcon.reg fájlra. Erősítse meg az UAC parancsot, és kattintson az Igen gombra a beállításjegyzékbe való egyesítéséhez.
A parancs megjelenik egy könyvtár helyi menüjében. Ahogy a cikk elején említettük, az alapértelmezett könyvtárak számára nem lesz elérhető:
Az egyéni könyvtárak esetében azonban lehetővé teszi a könyvtár ikonjának egyetlen kattintással történő megváltoztatását.
A könyvtár háttérmenüjében is elérhető lesz.
A parancs a következő párbeszédablakot nyitja meg:
Itt kiválaszthat egy új ikont a könyvtárához.
Megjegyzés: Ha a Mégse gombra kattint, vagy bezárja a párbeszédpanelt, a következő hibaüzenet jelenik meg:
Az idő megtakarítása érdekében használatra kész rendszerleíró fájlokat készítettem. Innen tudod letölteni őket:
Töltse le a rendszerleíró fájlokat
A visszavonási fájl tartalmazza, így teljesen elkerülheti a beállításjegyzék kézi szerkesztését.
Alternatív megoldásként használhatja a Context Menu Tuner alkalmazást. Lehetővé teszi bármely Szalag parancs hozzáadását a Könyvtár helyi menühöz.
Töltse le a Helyi menü Tunert
Ez az.