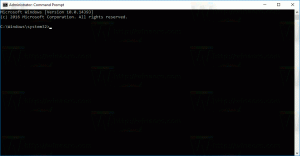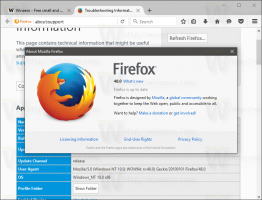A PowerShell megnyitása rendszergazdaként a Windows 11 rendszerben
Számos módja van a PowerShell rendszergazdaként való megnyitásának a Windows 11 rendszerben. A felhasználók felhasználói módban vagy emelt szintű jogosultságokkal futtathatnak konzolalkalmazásokat, más néven "Futtatás rendszergazdaként". Külön cikkekben már leírtuk, hogyan kell nyissa meg a Windows terminált Windows 11 rendszerben, és hogyan kell nyissa meg a PowerShellt Windows 11 rendszerben. Itt az ideje, hogy megmutassa, hogyan futtathatja a PowerShellt rendszergazdaként a Windows 11 rendszerben.
Hirdetés
PowerShell egy fejlett szkriptnyelv és motor, amely egy hatalmas beépített parancskészlettel, úgynevezett "cmdletekkel" érkezik. A parancsmagok sokféle feladat elvégzését teszik lehetővé, az egyszerű fájlkezeléstől és szövegfeldolgozástól a programozási és rendszeradminisztrációs feladatokig. Ezen túlmenően a felhasználó egyedi modulokat hozhat létre, és .NET-funkciókat és összeállításokat használhat hatékony segédprogramok és szolgáltatások létrehozásához, pusztán a PowerShell használatával.

jegyzet: A PowerShell rendszergazdaként való megnyitásához be kell jelentkeznie egy profil használatával Rendszergazdai jogosultságok. Ellenkező esetben a Windows megkéri, hogy adja meg a rendszergazdai jelszót az UAC parancssorában.
Tipp: Hacsak nem tiltotta le a felhasználói fiókok felügyeletére vonatkozó kéréseket a Windows 11 rendszerben, a PowerShell néven indítva Az adminisztrátor a Windowsban mindig engedélyt kér egy program futtatásához emelt értékkel kiváltságokat. Ha az operációs rendszer UAC prompt nélkül indítja el a PowerShellt, akkor felhasználói módban fut (vagy az UAC promptok ki vannak kapcsolva).
Nyissa meg a PowerShellt rendszergazdaként a Windows 11 rendszerben
Talán a PowerShell rendszergazdaként való megnyitásának leggyorsabb módja a Windows 11 rendszerben, ha a Microsoft új, Windows Terminal nevű konzolalkalmazását használja. A Windows Terminal különböző profilokat támogat, és alapértelmezés szerint a PowerShellt használja. Vegye figyelembe, hogy megteheti módosítsa az alapértelmezett terminálalkalmazást. A Windows terminálon kívül elindíthatja a Start menüből, a Keresésből, vagy közvetlenül a Futtatás párbeszédpanelből, a Feladatkezelőből. Ezenkívül létrehozhat egy speciális parancsikont a felemelt indításhoz. Tekintsük át ezeket a módszereket.
A Windows terminál használata
Mindössze annyit kell tennie, hogy megnyomja Győzelem + x vagy kattintson jobb gombbal a Start menü gombra. Ezután kattintson Windows terminál (rendszergazda). Ezt követően a Windows 11 megnyitja a Windows Terminal új példányát PowerShell módban emelt szintű jogosultságokkal.

Van egy külön cikkünk arról, hogyan kell nyissa meg a Windows Terminált rendszergazdaként Windows 11 rendszerben.
jegyzet hogy Ha megváltoztatta az alapértelmezett profilt a Windows Terminalban, akkor ki kell választania a PowerShellt a „profilok” lefelé mutató nyíl gombjából.

Mindig futtassa a PowerShellt rendszergazdaként a Windows terminálból
Az 1.3-as verziótól kezdődően a Windows Terminal lehetővé teszi bármely profiljának rendszergazdaként való futtatását. Használhatja ezt az új funkciót, és beállíthatja a PowerShell-indítást emelt szintre, majd beállíthatja alapértelmezett profilként. A Windows Terminal aktuális verziójának ellenőrzéséhez indítsa el az alkalmazást, és írja be wt -v. Ha régebbi kiadást használ, telepítse a Windows Terminal legújabb verzióját.
Ha a PowerShellt mindig rendszergazdaként szeretné futtatni a Windows terminálból, tegye a következőket.
- Nyissa meg a Terminált a jobb gombbal kattintva Rajt gombot, és válassza ki Windows terminál (rendszergazda).
- Kattintson a menügombjára a lapsávon, és válassza ki Beállítások. Vagy egyszerűen nyomja meg Ctrl + , (vessző).

- Válassza ki PowerShell a bal oldali panelen.
- A jobb oldalon keresse meg a "Futtassa ezt a profilt rendszergazdaként" kapcsolót, és engedélyezze.

- Kattintson Megment módosítások alkalmazásához.
Most be kell állítania a módosított PowerShell-profilt alapértelmezett Windows terminálprofilként. Ezzel minden alkalommal elindul, amikor megnyitja a Terminál alkalmazást.
Állítsa be a PowerShellt alapértelmezett Windows terminálprofilként
- nyomja meg Ctrl + , (vessző) a Windows terminálbeállítások megnyitásához.
- Kattintson üzembe helyezés.
- Találd meg Alapértelmezett profil opciót, és módosítsa erre PowerShell.

- Kattintson Megment a változtatások alkalmazásához.
Kész!
Végül a PowerShell-t megnövelheti a JSON konfigurációs fájl szerkesztésével. Ha inkább a JSON-konfigurációval szeretne dolgozni, a következőképpen módosíthatja azt.
Szerkessze a JSON-fájlt
- Nyisd ki Windows terminál és nyomja meg Ctrl + , (vessző) megnyitásához Beállítások.
- Kattintson Nyissa meg a JSON fájlt.

- megtalálja PowerShell profil JSON tömbben.
- Hozzáadás
"emelni": igaz,(ne felejts el vesszőt írni). - Mentse el a módosításokat, és zárja be a Jegyzettömböt vagy a fájl szerkesztéséhez használt alkalmazást.

És így állíthatja be, hogy a Windows Terminál mindig rendszergazdaként futtassa a PowerShellt. Mostantól minden alkalommal, amikor elindítja az alkalmazást, megnyílik a megemelt PowerShell-lap. Meg kell erősítenie az UAC promptot.
Nyissa meg a PowerShellt rendszergazdaként a Windows Eszközökből
A Windows 10-től eltérően, ahol a PowerShellnek van egy dedikált mappája az összes alkalmazás listájában, a Windows 11 a PowerShellt az összes rendszereszköz mellett egyetlen mappában "tárolja".Windows Eszközök."A PowerShell elindítható ebből a mappából.
A PowerShell rendszergazdaként való megnyitásához Windows 11 rendszerben tegye a következőket.
- Nyissa meg a Start menüt, és kattintson az "Összes alkalmazás" gombra.

- Görgessen le, és keresse meg a „Windows Eszközök” ikont. Nyissa meg a Windows Tools mappát és keresse meg a PowerShellt.

- Kattintson a jobb gombbal a PowerShellre, és válassza ki Futtatás rendszergazdaként.

- Hasonlóképpen elindíthatja a PowerShell ISE-t vagy a PowerShell megfelelő x86-os verzióit.
A PowerShell rendszergazdaként való futtatásának másik gyors és egyszerű módja a Windows Search használata.
A PowerShell megnyitása a Windows 11 rendszerben a Keresés segítségével
- megnyomni a Rajt gombot, és kezdje el a gépelést PowerShell. Megnyomhatja a keresés ikont is a tálcán, vagy használja Győzelem + S gombokat.

- Belép PowerShell. A Windows megjeleníti az alkalmazást a keresési eredmények között.
- Kattintson Futtatás rendszergazdaként új emelt szintű PowerShell megnyitásához. Alternatív megoldásként megnyomhatja a gombot Ctrl + Váltás + Belép gombok a billentyűzeten.

A PowerShellt a Windows 11 rendszerben is megnyithatja a Futtatás párbeszédpanel vagy a Feladatkezelő segítségével.
Nyisson meg egy emelt szintű PowerShellt a Powershell.exe paranccsal
- nyomja meg Győzelem + R a Futtatás párbeszédpanel megnyitásához, majd írja be
PowerShell.
- Ezután nyomja meg a gombot Ctrl + Váltás + Belép a parancs végrehajtásához. Nagyon fontos, hogy pontosan ezeket a gombokat nyomjuk meg; ellenkező esetben a Windows felhasználói módban indítja el a PowerShellt.
- A Futtatáshoz hasonlóan megnyithatja a PowerShellt a Windows 11 rendszerben a Feladatkezelőből. Nyissa meg a Feladatkezelőt és kattintson Fájl > Új feladat futtatása.

- Belép
powershellban,-ben Fuss szövegdoboz. - Jelölje be a "Hozza létre ezt a feladatot rendszergazdai jogosultságokkal".

Így érheti el a Windows 11 PowerShell-t az azonos nevű paranccsal.
Nyissa meg a PowerShellt rendszergazdaként a Windows 11 tálcájáról
Ha fut a PowerShell, lenyomva tarthatja a gombot Ctrl és Váltás billentyűket a billentyűzeten, és kattintson a PowerShell ikonra a tálcán. Ezzel azonnal megnyílik egy új PowerShell ablak, amely rendszergazdaként fut.
Ha gyakran használja a PowerShellt a Windows 11 rendszerben, rögzítheti a tálcára, hogy egyetlen kattintással elérje az alkalmazást. Ha nem, akkor gyorsan megteheti, ha megnyitja a PowerShellt a Windows 11 rendszerben a cikkben szereplő bármely módszerrel, kattintson a jobb gombbal a tálcán lévő ikonra, majd kattintson a "Rögzítés a tálcára" parancsra.
Ezt követően a rögzített ikon segítségével elindíthatja a PowerShellt rendszergazdaként (emelt szinten). Nyomja meg és tartsa lenyomva a gombot Ctrl és Váltás gombokat egyszerre, és kattintson a PowerShell ikonra a tálcán. Felemelve indul.
Hozzon létre egy parancsikont a PowerShell rendszergazdaként való megnyitásához az asztalon
A PowerShell rendszergazdaként való megnyitásának további módja az asztalon található parancsikon.
- Kattintson a jobb gombbal bárhol az asztalon vagy egy mappán belül, és válassza ki Új > Parancsikon.

- Új ablakban írja be
powershell.exea "Írja be a helyet..." mezőbe. Kattintson Következő.
- Nevezze el a parancsikont így: "PowerShell (rendszergazda) és kattintson a Befejezés gombra.

Most jobb gombbal kattintson az újonnan létrehozott parancsikonra, és válassza ki Futtatás rendszergazdaként.

De van még egy dolog, amit megtehet annak elkerülése érdekében, hogy minden alkalommal jobb gombbal kattintson a parancsikonra, amikor a PowerShellt rendszergazdaként kell megnyitnia.
Módosítsa a parancsikont, hogy mindig rendszergazdaként fusson
- Kattintson a jobb gombbal az imént létrehozott parancsikonra, és válassza ki Tulajdonságok.

- A Parancsikon lapon kattintson a Fejlett gomb.

- A következő ablakban jelölje be a "Futtatás rendszergazdaként" választási lehetőség.

- Kattintson rendben a változtatások mentéséhez.
Ez az. Most már megnyithatja a PowerShellt rendszergazdaként a Windows 11 rendszerben az asztali parancsikon használatával.
Tipp: Ha a megemelt PowerShellt a tálcára szeretné rögzíteni, kattintson jobb gombbal a parancsikonra, és válassza További lehetőségek megjelenítése, majd kattintson Rögzítés a tálcára.
Adja hozzá a PowerShellt rendszergazdaként a helyi menühöz
A parancsikon rögzítése a tálcára nem az egyetlen gyors módja a PowerShell rendszergazdaként való megnyitásának. A PowerShellt hozzáadhatja a helyi menühöz.
- Töltse le a REG fájlokat a segítségével ez a link.
- Kattintson duplán a fájlra
Adja hozzá az Open PowerShell-t administrator.reg néven.
- Erősítse meg az UAC promptot.
- Most kattintson jobb gombbal bármelyik mappára, és válassza ki További lehetőségek megjelenítése > Nyissa meg a PowerShellt itt rendszergazdaként.

A visszavonási fájl bekerül az archívumba. Kattintson duplán a Eltávolítás Open PowerShell itt administrator.reg néven a parancs törléséhez a helyi menüből.
Időt takaríthat meg a Winaero Tweaker használatával. Az alkalmazás lehetővé teszi, hogy néhány kattintással hozzáadja a megemelt PowerShell elemet a helyi menühöz.
Adja hozzá az emelt szintű PowerShell helyi menüt a Winaero Tweaker segítségével
- Töltse le a Winaero Tweaker alkalmazást és indítsa el.
- Nyissa meg a Helyi menü szakaszt az ablak bal oldali paneljén.
- Kattintson PowerShell rendszergazdaként.
- Tegyen egy pipát a "Adja hozzá az emelt szintű PowerShellt a helyi menühöz" választási lehetőség.

- Kattintson Módosítások elfogadása.
- Most nyissa meg bármelyik mappát, és kattintson a jobb gombbal bárhová. Válassza ki További lehetőségek megjelenítése.
- Kattintson Nyissa meg a PowerShellt itt.

Most már tudja, hogyan kell megnyitni a PowerShellt rendszergazdaként a Windows 11 rendszerben. Ezen módszerek bármelyike egyformán működik, így bármelyiket használhatja.