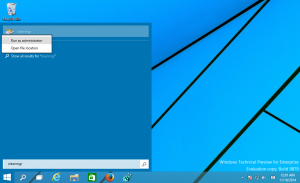Kapcsolja be vagy ki a hardveresen gyorsított GPU ütemezést a Windows 10 rendszerben
A hardveresen gyorsított GPU ütemezés be- és kikapcsolása a Windows 10 rendszerben
Ha a GPU olyan illesztőprogramot tartalmaz, amely támogatja a Windows 10 hardveres gyorsítását, bekapcsolhatja a Hardveresen gyorsított GPU ütemezés választási lehetőség. Ez segít csökkenteni a késleltetést és javítani a videó kimeneti rendszer teljesítményét.
Hirdetés
A hardveres gyorsítás egy nagyszerű funkció, amely lehetővé teszi a számítógép grafikus kártyájának használatát a videó (és néhány egyéb) hatékonyabb számításokat végez, mint a szoftveres módban lehetséges, amely mindig CPU-t használ, egy általános célú Mértékegység. A grafikus kártya-illesztőprogramok általában hardveres gyorsítást valósítanak meg a videók és játékok gyorsabb és gördülékenyebb lejátszása érdekében. A grafikus kártyák fizikában és gyors matematikai számításokban is jobbak, mint a CPU.
A folytatás előtt győződjön meg arról, hogy felhasználói fiókjában rendelkezik
rendszergazdai jogosultságokat. Most kövesse az alábbi utasításokat.A hardveresen gyorsított GPU ütemezés be- és kikapcsolása a Windows 10 rendszerben,
- Nyissa meg a Beállítások alkalmazás.
- Menj Rendszer > Kijelző.

- A jobb oldalon kattintson a linkre Grafikai beállítások. Ha nem rendelkezik vele, tekintse meg az alábbi megjegyzéseket.

- A következő oldalon kattintson a gombra Az alapértelmezett grafikus beállítások módosítása.

- Végül kapcsolja ki a Hardveresen gyorsított GPU ütemezés kapcsoló opciót a következő oldalon.

- Indítsa újra a Windows 10-et.
Kész vagy.
Megjegyzés: A Grafikai beállítások nem jelenik meg, ha a GPU illesztőprogramjai vagy eszközei nem támogatják a hardveres gyorsítást a Windows 10 rendszerben.
Alternatív megoldásként alkalmazhat egy beállításjegyzéket.
A rendszerleíró adatbázisban kapcsolja be vagy ki a hardveresen gyorsított GPU ütemezést
- Töltse le a következő ZIP archívumot: Töltse le a ZIP archívumot.
- Csomagolja ki a tartalmát bármelyik mappába. A fájlokat közvetlenül az asztalra helyezheti.
- Oldja fel a fájlok blokkolását.
- Kattintson duplán a
Kapcsolja be a hardveresen gyorsított GPU ütemezést.regfájl egyesítéséhez.
- A módosítás visszavonásához használja a mellékelt fájlt
Kapcsolja ki a hardveresen gyorsított GPU ütemezést.reg.
Kész vagy!
Hogyan működik
A fenti Registry fájlok módosítják a Registry ágat
HKEY_LOCAL_MACHINE\SYSTEM\CurrentControlSet\Control\GraphicsDrivers
Tipp: Nézze meg, hogyan kell egy kattintással lépjen a rendszerleíró kulcshoz.
A Testreszabás lap hozzáadásához hozzon létre egy új 32 bites duplaszó-értéket HwSchMode az említett út alatt. Jegyzet: Még akkor is, ha az vagy 64 bites Windows futtatása továbbra is létre kell hoznia egy 32 bites duplaszó-értéket.
- Állítsa az értékadatait 1-re Letiltás a tulajdonság.
- Állítsa az értékadatait 2 to-ra Engedélyezze a tulajdonság.
Ez az.