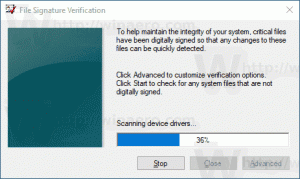Windows 11 A SmartScreen letiltása
Ma áttekintjük, hogyan lehet letiltani a Windows SmartScreen-t a Windows 11 rendszerben. Ez egy beépített biztonsági szűrő, amelyet a Windows minden egyes letöltött és futtatott fájl ellenőrzésére használ egy speciális adatbázisban. Ha a fájlt az adatbázis nem ismeri, akkor egy ilyen fájl letöltésekor figyelmeztetést jelenít meg. Ha megpróbálja megnyitni, a Windows SmartScreen egy további megerősítést tartalmazó képernyőt jelenít meg.
A Windows SmartScreen tehát óvja böngészőjét és számítógépét azáltal, hogy megakadályozza a potenciálisan rosszindulatú fájlok és programok letöltését és futtatását. Bár a Windows SmartScreen mögött meghúzódó ötlet jó, két fő probléma van vele. Először is, a Windows SmartScreen gyakran hamis pozitív eredményeket generál még biztonságos alkalmazások esetében is. Ha a rendszer nem talál információt a futtatni próbált programról, akkor alapértelmezés szerint megakadályozza annak megnyitását, azt gondolva, hogy jobb megvédeni, mint megijedni. Ugyanez igaz minden olyan alkalmazásra, amely nem rendelkezik digitálisan aláírt bináris fájlokkal. Ha ez megtörténik, minden program megnyitására tett kísérlet a következő üzenettel végződik:
A Windows úgy védte meg számítógépét, hogy megakadályozta ennek a potenciálisan rosszindulatú alkalmazásnak a futtatását.
A Windows SmartScreen második problémája az adatvédelemmel kapcsolatos. Nem mindenki örül annak, hogy a Microsoft átvizsgálja a számítógépét, és tudja, milyen alkalmazásokat és fájlokat használ.
Megjegyzés: Nincs szükség a Windows SmartScreen végleges letiltására, ha egy ritka programot szeretne egyszer vagy kétszer futtatni. Ilyen esetben egyszerűen felülbírálhatja az üzenetet, és rákényszerítheti a Windowst a szükséges alkalmazás megnyitására. Kattintson a "További információ", majd a Futtatás gombra. Ugyanez vonatkozik arra az esetre is, amikor a Windows azt mondja, hogy jelenleg nem tudja elérni a Windows SmartScreen-t.
A Windows SmartScreen letiltása a Windows 11 rendszerben
A SmartScreen szűrő letiltásának három módja van a Windows 11 rendszeren. Először is használhatja a Windows Security alkalmazást, amely tartalmazza a kikapcsolási lehetőségeket. Másodszor, van egy regisztrációs módosítás, amelyet alkalmazhat. Végül van egy csoportházirend-beállítás is, valamint a megfelelő beállításjegyzék-beállítások. Bármelyiket használhatja, attól függően, hogy az Ön helyzetében melyik működik a legjobban.
A SmartScreen letiltása Windows 11 rendszerben a Biztonság alkalmazással
- Nyissa meg a Start menüt, és kattintson a gombra Minden alkalmazás gomb.
- Az alkalmazások listájában keresse meg Windows biztonság és nyissa ki. Használhatja a Windows Search (Győzelem + S) vagy az alkalmazás ikonjára az értesítési területen.
- Egyszer be Windows biztonság, nyissa meg a Alkalmazások és böngészők vezérlése szakasz.
- Kattints a Hírnév alapú védelmi beállítások link.
- Tiltsa le a következő kapcsolókat: Ellenőrizze az alkalmazásokat és fájlokat, Esetlegesen nem kívánt alkalmazásblokkolás, és SmartScreen a Microsoft Store alkalmazásokhoz.
Kész vagy!
Vegye figyelembe, hogy a Windows felhasználói fiókok felügyelete engedélyt kér a Windows SmartScreen letiltásához. Kattintson az Igen gombra, amikor a rendszer kéri.
A Rendszerleíróadatbázis-szerkesztő használata
Bár az első módszer kényelmesebb és felhasználóbarátabb, a Windows SmartScreen kikapcsolható a Windows 11 rendszerben a Rendszerleíróadatbázis-szerkesztő segítségével.
- nyomja meg Győzelem + R és lépj be
regedita Windows Registry Editor elindításához. - Menj
HKEY_LOCAL_MACHINE\SOFTWARE\Microsoft\Windows\CurrentVersion\Explorer. - Az ablak jobb oldalán keresse meg a
SmartScreenEnabledkarakterlánc értékét (REG_SZ), és kattintson duplán a megnyitáshoz. - Állítsa be az értékadatokat
Ki.
A SmartScreen funkció most le van tiltva. Itt vannak a használatra kész rendszerleíró fájlok, amelyek lehetővé teszik a Windows SmartScreen letiltását egyetlen kattintással.
Használatra kész rendszerleíró fájlok
- Töltse le ezeket a fájlokat ZIP-archívumban, és csomagolja ki, ahol Önnek kényelmes.
- Nyissa meg a
A SmartScreen letiltása a Windows 11.reg rendszerbenfájlt, és erősítse meg a változtatásokat. - Az alapértelmezett értékek visszaállításához és a SmartScreen engedélyezéséhez a Windows 11 rendszerben nyissa meg a
A SmartScreen engedélyezése a Windows 11.reg rendszerbenfájlt.
Végül a rendszergazdák és haladó felhasználók számára a Microsoft beépített egy speciális csoportházirend-beállítást, amely lehetővé teszi a SmartScreen funkció konfigurálását a Windows 11 rendszeren. Használhatja, de minden felhasználó számára kikapcsolhatja a SmartScreen-t.
A SmartScreen letiltása a Windows 11 rendszerben csoportházirenddel
- Nyissa meg a Helyi csoportházirend-szerkesztő alkalmazást; ehhez nyomja meg a gombot Győzelem + R gombokat és típust
gpedit.msca Futtatás mezőben. - A bal oldali ablaktáblában navigáljon ide Számítógép konfigurációja > Felügyeleti sablonok > Windows-összetevők > Fájlkezelő.
- Kattintson duplán a A Windows Defender SmartScreen beállítása házirendet a jobb oldali ablaktáblában.
- Állítsa a házirendet Letiltva értékre, és kattintson a gombra Alkalmaz és rendben gombokat.
- A változtatás aktiválásához indítsa újra a Windows 11 rendszert.
Kész vagy. A SmartScreen mostantól ki van kapcsolva a számítógép összes felhasználói fiókjában.
Ha a Windows 11-es kiadása nem tartalmazza a gpedit.msc eszközt, vagy más okból, használhat egy speciális beállításjegyzék-beállítást. Ugyanazokat a korlátozásokat alkalmazza, mint a fent áttekintett irányelv.
Kapcsolja ki a Windows 11 SmartScreen rendszert a csoportházirend beállításjegyzékének módosításával
- Nyissa meg a Rendszerleíróadatbázis-szerkesztő alkalmazást (Győzelem + R >
regedit). - Lépjen a következő ágra:
HKEY_LOCAL_MACHINE\SOFTWARE\Policies\Microsoft\Windows\System. Ha ez a kulcs hiányzik, hozza létre manuálisan. - Kattintson a jobb gombbal a jobb oldali üres helyre, és válassza az Új > Duplaszó (32 bites) értéket a helyi menüből.
- Nevezze el az értéket így EnableSmartScreen, és hagyja meg az értékadatát 0-nak.
- Indítsa újra a Windows 11-et.
Kész vagy. A módosítást később bármikor visszavonhatja, ha eltávolítja a EnableSmartScreen értékét, majd indítsa újra a Windows 11-et.
A kényelem érdekében ismét letöltheti ezeket a használatra kész Registry fájlokat.
Használatra kész regisztrációs fájlok
- Töltse le a ZIP archívum követése REG fájlokkal.
- Csomagolja ki tetszőleges mappába, pl. közvetlenül az Asztalon.
- Kattintson duplán a fájlra
A Windows 11 SmartScreen letiltása a Group Policy.reg segítségével. hogy alkalmazzák a korlátozást. - Erősítse meg az UAC promptot.
- Indítsa újra a Windows 11-et.
Kész vagy. A visszavonási módosítás a ZIP-archívumban is elérhető. A SmartScreen újbóli engedélyezéséhez nyissa meg a A Windows 11 SmartScreen engedélyezése a Group Policy.reg segítségével fájlt, és erősítse meg az UAC kérést.
A SmartScreen letiltása a Microsoft Edge-ben
A Windows lehetővé teszi a SmartScreen külön kezelését az operációs rendszer és az Edge böngésző számára. Ha szeretné, letilthatja a Windows SmartScreen-t csak a Microsoft Edge számára.
A Windows SmartScreen letiltásához a Microsoft Edge alkalmazásban tegye a következőket.
- Nyissa meg a Windows biztonság alkalmazást a keresés vagy a Start menü összes alkalmazás listájának segítségével.
- Menj a Alkalmazások és böngészők vezérlése szakasz.
- Kattints a Hírnév alapú védelmi beállítások link.
- Kapcsolja ki a SmartScreen for Microsoft Edge választási lehetőség.
Ezzel letiltja a beépített biztonsági intézkedéseket, amelyek távol tartják a potenciálisan káros webhelyektől és letöltésektől.
Tiltsa le a SmartScreen for Microsoft Edge alkalmazást a beállításjegyzékben
- Indítsa el a Windows Rendszerleíróadatbázis-szerkesztőt a Győzelem + R parancsikon és a
regeditparancs. - Menjen a következő címre:
HKEY_CURRENT_USER\Software\Microsoft\Edge\SmartScreenEnabled. - Az ablak jobb oldalán kattintson duplán az (Alapértelmezett) értékre, és módosítsa az értékadatait 1-ről 0-ra.
- Kattintson rendben a változtatások mentéséhez.
A fent leírt változtatásokat a Windows Registry-ben előre elkészített reg-fájlok segítségével alkalmazhatja. Lehetővé teszik a Windows SmartScreen letiltását a Microsoft Edge-ben egyetlen kattintással.
Használatra kész rendszerleíró fájlok
- Töltse le a REG fájlokat ZIP archívumban a segítségével ez a link.
- Csomagolja ki a fájlokat, ahol kényelmes.
- Nyissa meg a
A SmartScreen letiltása a Microsoft Edge.reg alkalmazásbanfájlt, és erősítse meg a változtatásokat. - Ha újra engedélyeznie kell a SmartScreen-t a Microsoft Edge-ben, nyissa meg a
Kapcsolja be a SmartScreen-t a Microsoft Edge.reg webhelyenfájlt.
Így tilthatja le a SmartScreen-t a Windows 11 és a Microsoft Edge rendszerben.
Winaero Tweaker
Végül használhatja a Winaero Tweakert, az ingyenes alkalmazásomat a SmartScreen szűrő letiltásához a Windows Intézőben és a Microsoft Edge-ben is. A következő opciókkal érkezik:
A megfelelő lehetőségek a bal oldali navigációs fa „Viselkedés” szakaszában találhatók. Jelölje be a kívánt opciókat a funkció letiltásához. A Winaero Tweaker támogatja a beállítások exportálását és importálását is, így gyorsan visszaállíthatja beállításait, vagy áthelyezheti őket egy új számítógépre.
Töltse le a Winaero Tweaker-t itt.
A Windows SmartScreen engedélyezése a Windows 11 rendszerben
A Windows SmartScreen visszakapcsolásához a Windows 11 rendszerben ismételje meg a fenti lépéseket, és kapcsolja be az összes korábban letiltott lehetőséget.
Pontosabban:
- Állítsa a csoportházirendet "Nincs konfigurálva" értékre.
- Ha REG fájlokat használt, használja a megfelelő "*.reg engedélyezése" visszavonási módosítást.
- Végül visszaállíthatja a Windows SmartScreen-t a Windows Security alkalmazás kezdőképernyőjéről, ha a használatával letiltotta.
A Windows SmartScreen engedélyezéséhez a Windows 11 rendszerben tegye a következőket.
- Nyissa meg a Windows biztonság alkalmazást a Start menüből vagy a rendszertálcáról.
- A itthon lapon, ahol az alkalmazás egy pillantással bemutatja a biztonságot, keresse meg a Alkalmazások és böngészők vezérlése gomb. Észrevesz egy sárga felkiáltójelet, amely a SmartScreen letiltása miatti lehetséges biztonsági kockázatokat jelzi.
- Kattintson Bekapcsol. Válassza ki Igen az UAC prompton, és ezt követően a Windows 11 automatikusan engedélyezi a SmartScreen-t.
Ez az.
Támogass minket
A Winaero nagymértékben támaszkodik az Ön támogatására. Az alábbi lehetőségek használatával segíthet, hogy a webhely továbbra is érdekes és hasznos tartalmakat és szoftvereket kínáljon Önnek:
Ha tetszett a cikk, kérjük, ossza meg az alábbi gombok segítségével. Tőled nem fog sokat várni, de segíteni fog nekünk a növekedésben. Köszönet a támogatásodért!