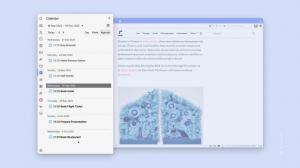Ellenőrizze a rendszerfájl és az illesztőprogram digitális aláírását a Windows 10 rendszerben
A Windows modern verziói digitálisan aláírt rendszerfájlokat és illesztőprogramokat tartalmaznak. Ez lehetővé teszi az operációs rendszer integritásának és stabilitásának megőrzését, valamint a sérült vagy módosított fájlok gyors megtalálását. A Windows 10-ben van egy beépített eszköz, amellyel gyorsan megtalálhatja a módosított fájlokat és aláíratlan illesztőprogramokat a számítógépén.
Hirdetés
Illesztőprogramok esetében az aláíratlan illesztőprogram nem feltétlenül utal problémára. Sajnos néha kénytelen aláíratlan illesztőprogramot használni, mert a hardverszállító nem szállítja a megfelelő illesztőprogramot. Az MTK chipekkel ellátott okostelefonok, Kensington hanyattegérek és sok más eszköz gyakran előjel nélküli illesztőprogramokkal érkezik. Az ilyen illesztőprogramok telepítéséhez le kell tiltania az illesztőprogram-aláírási követelményt a Windows 10 rendszerben. Referenciaként lásd a cikket
Az illesztőprogram-aláírási követelmény letiltása a Windows 10 rendszerben
Fontos, hogy ismerje az aláíratlan illesztőprogramokat a számítógépén, hogy megtudja, frissíthetők-e az aláírt verzióik.
Van egy beépített eszköz, sigverif.exe, amely a fájlok és illesztőprogramok digitális aláírásának ellenőrzésére használható. Létrehozza a következő naplófájlt: C:\Users\Public\Documents\sigverif.txt, amely az aláíratlan fájlok megkeresésére használható.
A rendszerfájlok és az illesztőprogramok digitális aláírásának ellenőrzése Windows 10 rendszerben, csináld a következőt.
- megnyomni a Győzelem + R gombok együtt a billentyűzeten.
- Írja be a következő parancsot a Futtatás mezőbe:
sigverif.exeés nyomja meg az Enter billentyűt.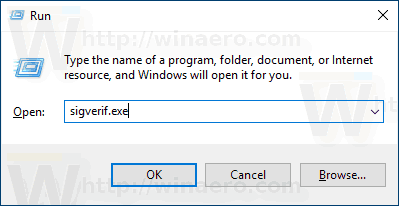
- Ha nem elégedett az alapértelmezett naplófájlnévvel és a naplózási beállításokkal, kattintson a gombra Fejlett gombot, és módosítsa a naplófájl nevét a megfelelő szövegdoboz vezérlővel.
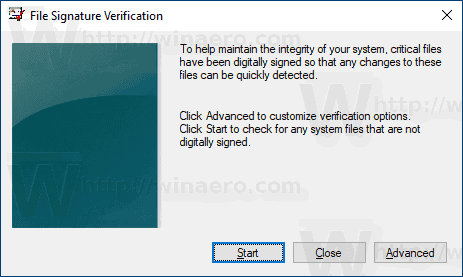
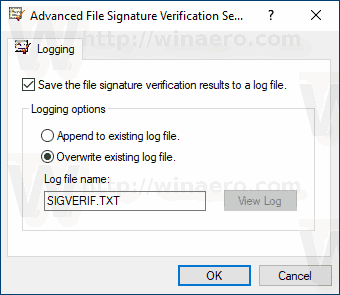
- Kattintson a Rajt gombot a módosított és aláíratlan fájlok és illesztőprogramok keresésének megkezdéséhez.
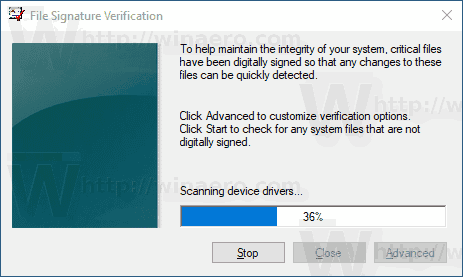
- Ha végzett, megjelenik az eredményablak, amely tartalmazza a fájl nevét, a teljes mappa elérési útját, a módosítás dátumát, a fájltípust és a számítógépen talált fájlok verzióértékeit.
A számítógépemen minden fájl és illesztőprogram digitálisan alá van írva: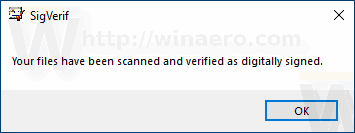
Az eredmény ötletet adhat, hogy a fájlok digitális aláírása sértetlen-e.
Ez az.