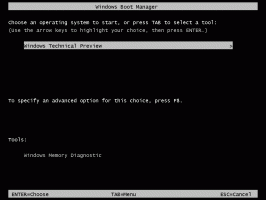Adjon hozzá egyéni Chrome-kereséseket a címsorhoz, hogy időt takarítson meg
A Google Chrome a legkorábbi verziói óta rendelkezik egy nagyszerű funkcióval, amely lehetővé teszi a címsávból történő keresést, a keresőmotorok és kulcsszavaik testreszabását, valamint saját keresések meghatározását. Ezzel a funkcióval sok időt takaríthat meg, és felgyorsíthatja a napi kereséssel kapcsolatos feladatokat. Ebben a cikkben néhány népszerű példán keresztül megvizsgáljuk, hogyan határozhatja meg és használhatja saját kereséseit a Google Chrome-ban.
Hirdetés
Saját keresőszavak meghatározásához meg kell nyitnia a Chrome böngészőt, és be kell írnia a következő szöveget a címsorába:
chrome://settings/searchEngines
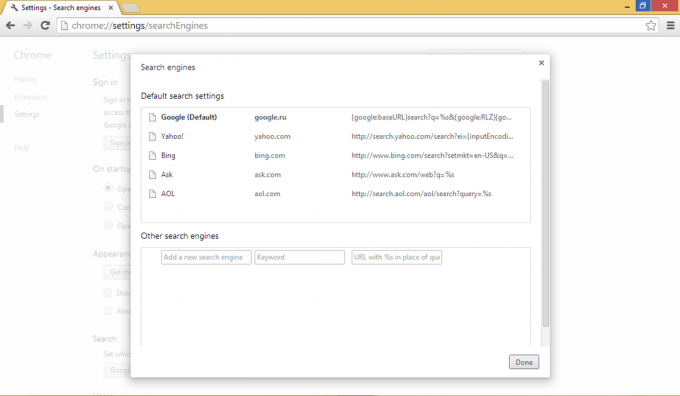
Alatt Egyéb keresők szakaszban megadhat bármely harmadik féltől származó online szolgáltatást, amely rendelkezik keresőmezővel, és megadhat hozzá egy címsor parancsikont. Ez rendkívül hasznos lehet, és sok időt takaríthat meg. Például vegyük fel a Google Fordító webszolgáltatást, amely a címsor tartalmát közvetlenül angolról olaszra fordítja.
- Írja be az „olasz fordítás” szöveget új keresőmotornévként. A név bármi leíró jellegű lehet.
- Belép 'azt' parancsikonként
- Írja be a következő sort az URL mezőbe:
http://translate.google.ru/#en|it|%s

- Kattintson a Kész gombra.
Mostantól, amikor beírodez valamiA Google Crhome címsorában megnyitja az oldalt a már olaszra lefordított szöveggel!
Például írja be a következőt:
az kenyér
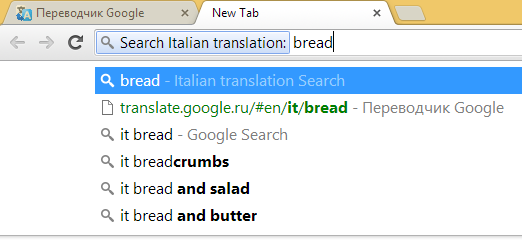
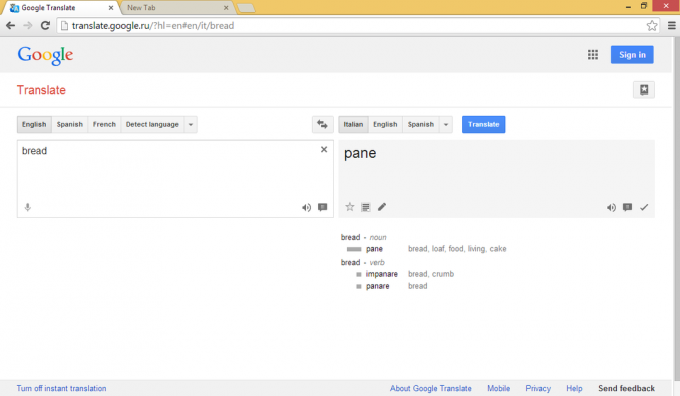
Íme néhány további hasznos álnév, amelyet hozzáadhat Chrome böngészőjéhez (név, álnév, URL-formátum):
- Wikipédia w http://en.wikipedia.org/wiki/Special: Keresés? keresés=%s
- Google Képek img http://images.google.com/images? hl=hu&source=imghp&q=%s&btnG=Keresés+Képek&gbv=2&aq=f&aqi=&aql=&oq=
- Google Play Apps kb https://play.google.com/store/search? c=apps&q=%s
- Duck Duck Go ddg https://duckduckgo.com/?q=%s
Ez az! Mostantól megnyithat egy Wikipédia-cikket valamilyen témában, vagy megtekinthet néhány képet a Google Képek segítségével közvetlenül a címsorból a w beírásával.