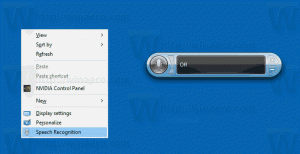Indítsa el a Windows 10-et csökkentett módban
A Windows 10 a Windows 8 rendszerindítási beállításait örökölte, és ugyanazt a grafikus környezetet tartalmazza a különféle helyreállítási feladatokhoz. Emiatt a Csökkentett mód alapértelmezés szerint el van rejtve az új operációs rendszerhez mellékelt automatikus javítómotor javára. Ha a Windows 10 nem indul el, elindítja az automatikus javítási módot, és megpróbálja önállóan elemezni és kijavítani az indítási problémákat az Ön segítsége nélkül, és anélkül, hogy megkérdezné, milyen lépéseket fog tenni. Ha úgy érzi, hogy csökkentett módban kell futtatnia a Windows 10-et, pl. Az illesztőprogramokkal és alkalmazásokkal kapcsolatos problémák elhárításához itt talál utasításokat a csökkentett mód elérésére vonatkozóan.
Hirdetés
Hogyan indítsa el a Windows 10-et csökkentett módban, és érje el az F8 opciókat, amikor nem indul el rendesen
Legalább két lehetőség van, amelyek lehetővé teszik a Windows 10 csökkentett módban történő indítását. Haladjunk mélyebben.
Indítsa el a Windows 10 rendszert csökkentett módban a helyreállítási környezet hibaelhárítási beállításai segítségével
- Indítsa el Hibaelhárítási lehetőségek. A következő képernyő jelenik meg a kijelzőn:

- Kattintson a Hibaelhárítás ikonra.
- Ezután kattintson a Speciális beállítások ikonra:

- A következő képernyőn kattintson az Indítási beállítások ikonra:

- Kattintson az Újraindítás gombra, és a számítógép újraindul:

- Az újraindítás után megjelenik az Indítási beállítások képernyő:

Csökkentett módba lépéshez nyomja meg a megfelelő funkciógombot, azaz az F4-et.
Kész vagy.
Tipp: A Windows 10-et csökkentett módban is elindíthatja így, ha rendszerindító adathordozóval is rendelkezik, például ha van indítható USB-meghajtó Windows 10 beállítással.
Indítsa el a Windows 10 rendszert csökkentett módban a rendszerbetöltő opcióval
Nyisson meg egy emelt parancssor és írja be a következő parancsot:
Bcdedit /set {bootmgr} displaybootmenu igen
Ez engedélyezi a normál szöveges rendszerindító menüt. Most indítsa újra a Windows-t, és készen áll az F8 megnyomására, mielőtt a Windows elindulna. Miután a BIOS bekapcsolási öntesztjének (POST) ellenőrzése befejeződött, megjelenik a jó öreg szöveges rendszerindító menü:
Nyomja meg az F8-at a rendszerindító menü eléréséhez. Válassza a Csökkentett mód vagy a Csökkentett mód hálózattal lehetőséget, és nyomja meg az Enter billentyűt. Miután végzett a csökkentett módban, a következő paranccsal kikapcsolhatja a szöveges rendszertöltőt, és visszatérhet a grafikushoz:
Bcdedit /set {bootmgr} displaybootmenu no
Ez az.